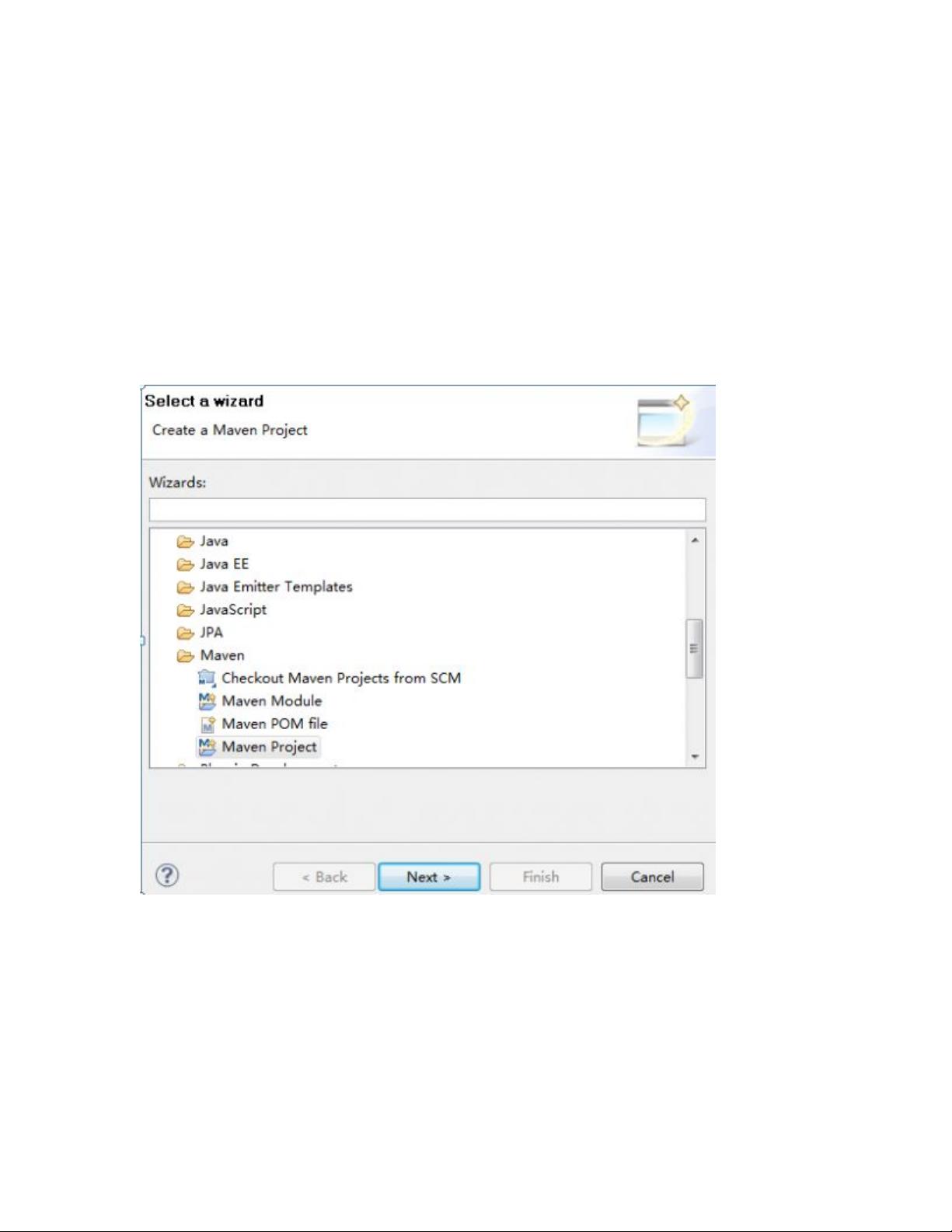使用Eclipse和Maven快速构建Web项目指南
"本文将介绍如何使用Maven与Eclipse集成来快速构建Web项目,以SpringMVC项目为例,提供创建Maven项目、配置Maven项目等步骤的详细指导。"
在开发Java Web应用程序时,Maven是一个强大的依赖管理工具,而Eclipse是一款流行的集成开发环境(IDE)。结合两者可以高效地创建、管理和构建项目。以下是使用Maven和Eclipse构建Web项目的详细过程:
一、直接建立Maven项目方法
1.1 创建Maven Project
在Eclipse中,首先通过菜单栏选择"文件" -> "新建" -> "其他",然后在弹出的窗口中选择"Maven" -> "Maven项目",点击"下一步"。
1.2 选择项目位置
默认选择"使用默认工作空间位置",以确保项目在Eclipse的工作空间中创建。
1.3 选择项目模板
在"ArtifactId"中,选择"Maven-archetype-webapp",这是创建Web项目的模板。
1.4 输入项目标识
"GroupID"通常代表项目组织或公司的名称,如"org.springframework";"ArtifactID"是子项目的名字,比如"spring-web"。"Package"是默认生成的Java包名,可按需填写。
1.5 检查文件结构
新建项目后,应能看到如图所示的文件结构,包括"pom.xml"配置文件,以及初始的Web应用目录。
二、配置Maven项目
2.1 添加源代码文件夹
右键点击项目根目录,选择"新建" -> "源文件夹",创建"src/main/java","src/test/java",以及"src/test/resources"这三个文件夹,它们分别用于存放主代码、测试代码和测试资源。
2.2 调整类路径
右键项目,选择"Java构建路径" -> "源",确保列出的源文件夹有四个:"src/main/java","src/main/resources","src/test/java","src/test/resources"。双击每个文件夹,将"输出文件夹"设置为:
- "src/main/java" 和 "src/main/resources" 设置为 "target/classes";
- "src/test/java" 和 "src/test/resources" 设置为 "target/test-classes"。
完成以上步骤后,你已经成功使用Maven和Eclipse创建了一个基础的Web项目。接下来,你可以根据项目需求添加依赖、配置pom.xml文件,以及编写代码。Maven会自动下载所需的库并处理构建过程,Eclipse则提供友好的编辑和调试环境,使得Web项目的开发更加便捷。
相关推荐