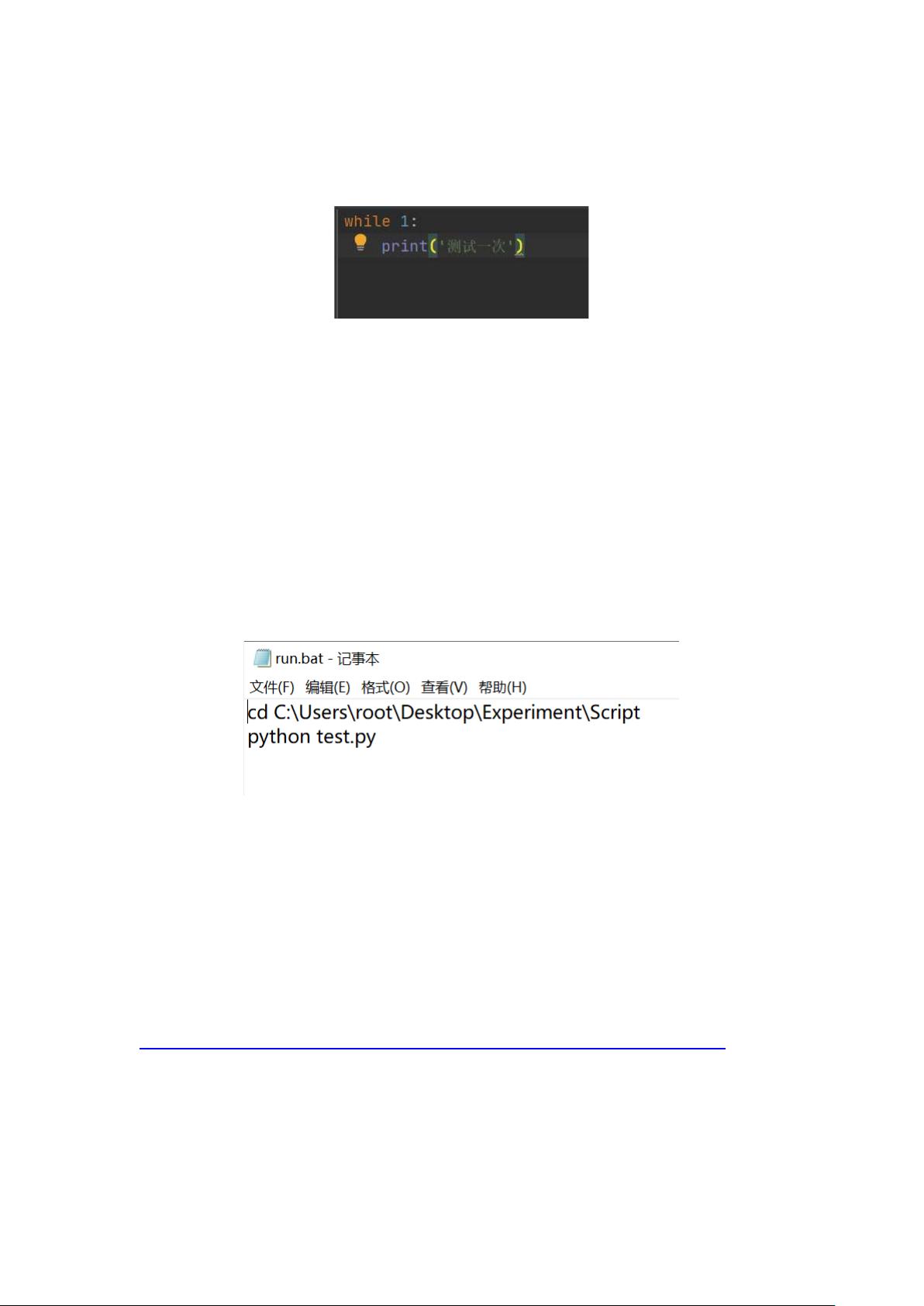Windows 10 自动运行Python程序:使用批处理脚本与任务计划程序
版权申诉
197 浏览量
更新于2024-08-25
收藏 270KB PDF 举报
"这篇教程介绍了如何在Windows 10系统中设置Python程序自动运行。首先,需要编写一个Python脚本,比如test.py,并通过添加无限循环来保持窗口显示。然后,创建一个批处理文件(run.bat),用于调用Python解释器执行Python脚本。批处理文件的内容包括指定当前目录以及执行Python脚本的命令。接着,利用Windows的任务计划程序来安排自动运行这个批处理文件。最后,详细说明了在任务计划程序中创建新任务的步骤,包括设置任务名称、触发器、操作以及选择执行的脚本。"
在Windows 10环境下,自动运行Python程序通常需要借助任务计划程序来实现。以下是具体步骤:
1. **编写Python脚本**:首先,你需要创建一个简单的Python程序,例如`test.py`。如果希望程序运行时窗口不立即关闭,可以在脚本中添加一个无限循环,例如:
```python
while True:
print("Hello, World!")
```
这样,窗口会一直保持打开状态,直到手动停止。
2. **创建批处理文件**:由于Python文件本身不是可执行文件,所以需要一个批处理文件(`.bat`)来调用Python解释器执行Python脚本。创建一个名为`run.bat`的文件,内容如下:
```
@echo off
cd /d %~dp0
python test.py
```
这里的`@echo off`用来关闭命令提示符的回显,`cd /d %~dp0`用于切换到批处理文件所在的目录,`python test.py`则是执行Python脚本的命令。
3. **配置任务计划程序**:接下来,需要设置Windows的任务计划程序来自动化运行这个批处理文件。步骤如下:
- 打开“控制面板” -> “管理工具” -> “任务计划程序”。
- 在“任务计划程序库”中,右键点击并选择“创建基本任务”。
- 输入任务的名称和描述,然后点击“下一步”。
- 选择触发任务的时间,例如“一次”,并设定具体的日期和时间,然后点击“下一步”。
- 选择“启动程序”作为操作类型,然后点击“下一步”。
- 浏览并选择刚创建的`run.bat`文件,点击“打开”,然后点击“下一步”。
- 最后,确认设置无误,点击“完成”。
4. **修改任务属性**:在任务计划程序库中找到新创建的任务,点击“属性”,确保设置正确。特别是,检查触发时间和程序路径是否与实际一致。如果需要,可以在这里更改触发时间或添加新的触发条件。
5. **测试运行**:等到设置的触发时间,任务计划程序将自动运行`run.bat`,从而执行`test.py`。若要停止程序,可以按`Ctrl+C`中断执行。如果一切顺利,你的Python程序就能按照设定的时间自动运行了。
通过这种方式,你可以让任何Python脚本在Windows 10系统上定时自动运行,无论是数据处理、日志监控还是其他自动化任务。记得根据实际需求调整脚本和任务计划的设置,确保程序能按预期工作。
2020-09-18 上传
2023-05-23 上传
2021-12-03 上传
2021-12-03 上传
2021-12-05 上传
2021-12-05 上传
一诺网络技术
- 粉丝: 0
- 资源: 2万+
最新资源
- AA4MM开源软件:多建模与模拟耦合工具介绍
- Swagger实时生成器的探索与应用
- Swagger UI:Trunkit API 文档生成与交互指南
- 粉红色留言表单网页模板,简洁美观的HTML模板下载
- OWIN中间件集成BioID OAuth 2.0客户端指南
- 响应式黑色博客CSS模板及前端源码介绍
- Eclipse下使用AVR Dragon调试Arduino Uno ATmega328P项目
- UrlPerf-开源:简明性能测试器
- ConEmuPack 190623:Windows下的Linux Terminator式分屏工具
- 安卓系统工具:易语言开发的卸载预装软件工具更新
- Node.js 示例库:概念证明、测试与演示
- Wi-Fi红外发射器:NodeMCU版Alexa控制与实时反馈
- 易语言实现高效大文件字符串替换方法
- MATLAB光学仿真分析:波的干涉现象深入研究
- stdError中间件:简化服务器错误处理的工具
- Ruby环境下的Dynamiq客户端使用指南