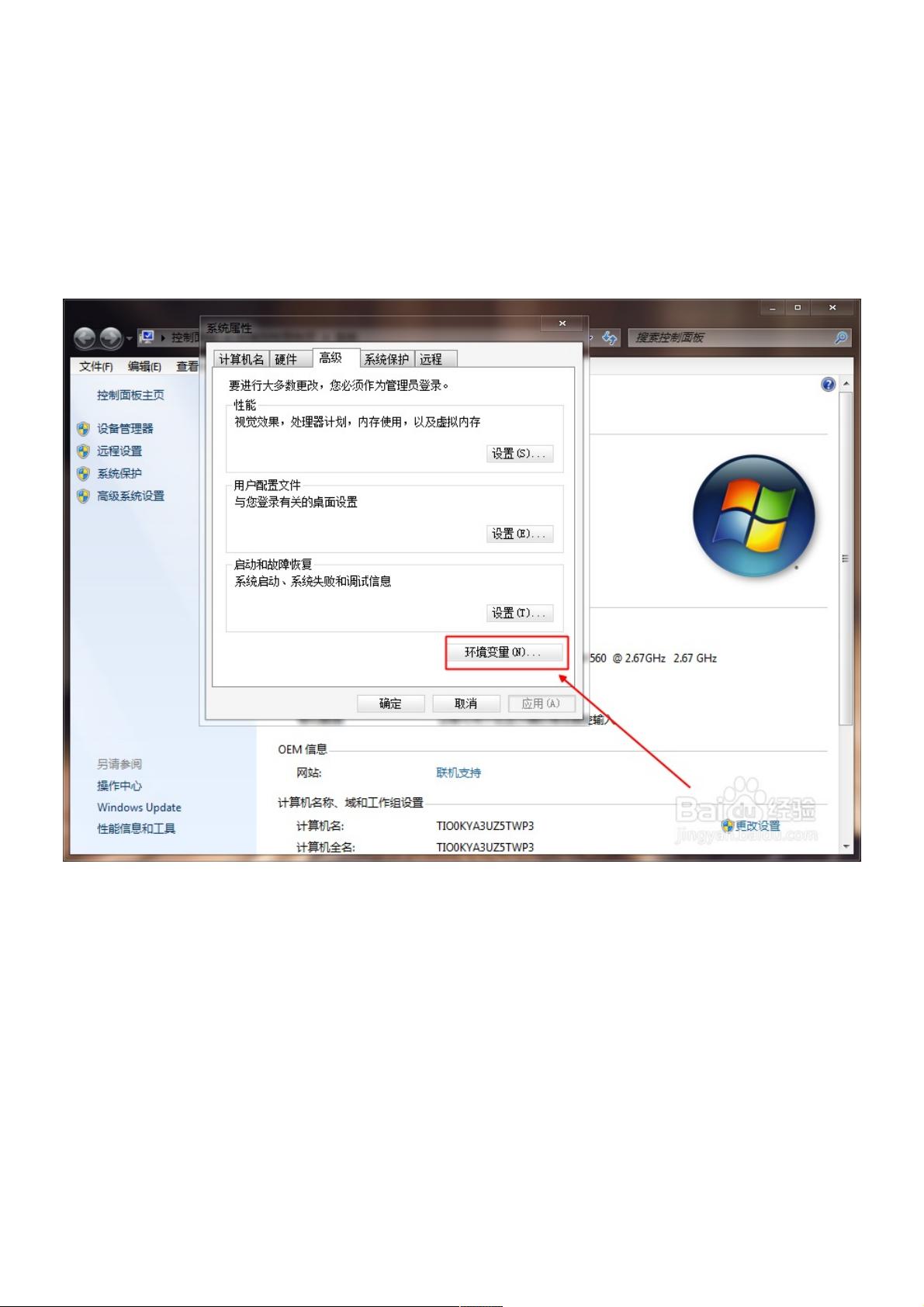Win7系统配置ADB环境变量全攻略
119 浏览量
更新于2024-09-01
收藏 422KB PDF 举报
"win7配置adb环境变量的方法步骤"
在Android开发过程中,ADB(Android Debug Bridge)是一个必不可少的工具,它允许开发者通过命令行与Android设备进行通信,执行各种操作,如安装应用、查看设备状态、传输文件等。在Windows 7系统中,配置ADB的环境变量是确保能够顺利使用ADB命令的关键步骤。以下将详细阐述这个过程:
1. **启动环境变量配置**
首先,你需要右键点击桌面上的“计算机”图标,选择“属性”,然后在打开的界面中找到并点击“高级系统设置”。在新出现的窗口中,点击“环境变量”按钮。
2. **创建新的系统变量**
在“系统变量”区域,点击“新建”按钮,创建一个新的环境变量。在弹出的“新建系统变量”对话框中,填写以下信息:
- 变量名:`ANDROID`
- 变量值:`D:\Users\Administrator\AppData\Local\Android\sdk\platform-tools` (此处应替换为你实际的Android SDK安装路径,通常包括ADB所在的platform-tools子目录)
3. **编辑PATH变量**
接下来,找到名为“Path”的系统变量,选中后点击“编辑”。在编辑变量值的窗口中,不要删除原有的内容,而是将其与新创建的环境变量用分号(;)隔开,添加以下内容:
`D:\Users\Administrator\AppData\Local\Android\sdk\platform-tools;%ANDROID%`
这样做是为了让系统知道在哪里寻找ADB命令。
4. **验证配置**
完成上述步骤后,你需要测试一下配置是否成功。按Win+R键打开运行对话框,输入“cmd”打开命令提示符。在命令行窗口中,输入`adb`并回车。如果adb命令被正确识别,你应该能看到一系列adb可用的命令列表,表明环境变量配置成功。
5. **注意事项**
- 确保在添加环境变量时,路径中没有多余的空格或特殊字符,否则可能会导致配置失败。
- 如果你的Android SDK安装在其他位置,记得更改环境变量中的路径以匹配实际位置。
- 如果你的系统不是 Administrator 账户,可能需要以管理员权限运行命令提示符才能使修改生效。
- 配置环境变量后,可能需要重启计算机或新开一个命令行窗口才能使改动生效。
通过以上步骤,你就成功地在Windows 7系统中配置了ADB的环境变量,可以方便地在命令行中使用ADB进行Android设备的调试和管理。这不仅对于开发者来说非常重要,对于需要与Android设备进行交互的其他用户也同样有用。希望这个教程对你有所帮助,如果你在配置过程中遇到问题,记得查阅相关文档或寻求社区支持。
1979 浏览量
2024-12-29 上传
199 浏览量
157 浏览量
153 浏览量
105 浏览量
164 浏览量
weixin_38516863
- 粉丝: 3
- 资源: 970
最新资源
- html5实现经典打砖块游戏源码下载
- 超厉害的象棋开局库obk文件
- 行业文档-设计装置-一种平压压痕切线机的夹纸机构.zip
- initializr-gradle-start
- html案例作品优品购项目.zip
- awesome-actionscript:精选的ActionScript框架,库和软件的清单
- flask_credential_manager:允许用户管理其凭据
- 行业文档-设计装置-一种具有储物功能的电脑主机箱.zip
- yyfx.rar_4 3 2 1_C语法制导翻译_三地址_实验3递归下降_语法制导翻译
- java_learn_ST:https:github.comSmallSparklelearn_java_ST
- spring-boot-postgress-example-master:带有Postgress的SpringBoot示例
- js实现年会现场幸运观众抽奖系统源码下载
- core_ordering:订购机器人
- 慕云游项目静态开发.zip
- 行业文档-设计装置-陶瓷基复合材料砂轮结构.zip
- Rust中基于DEFLATE的流式压缩/解压缩库。-Rust开发