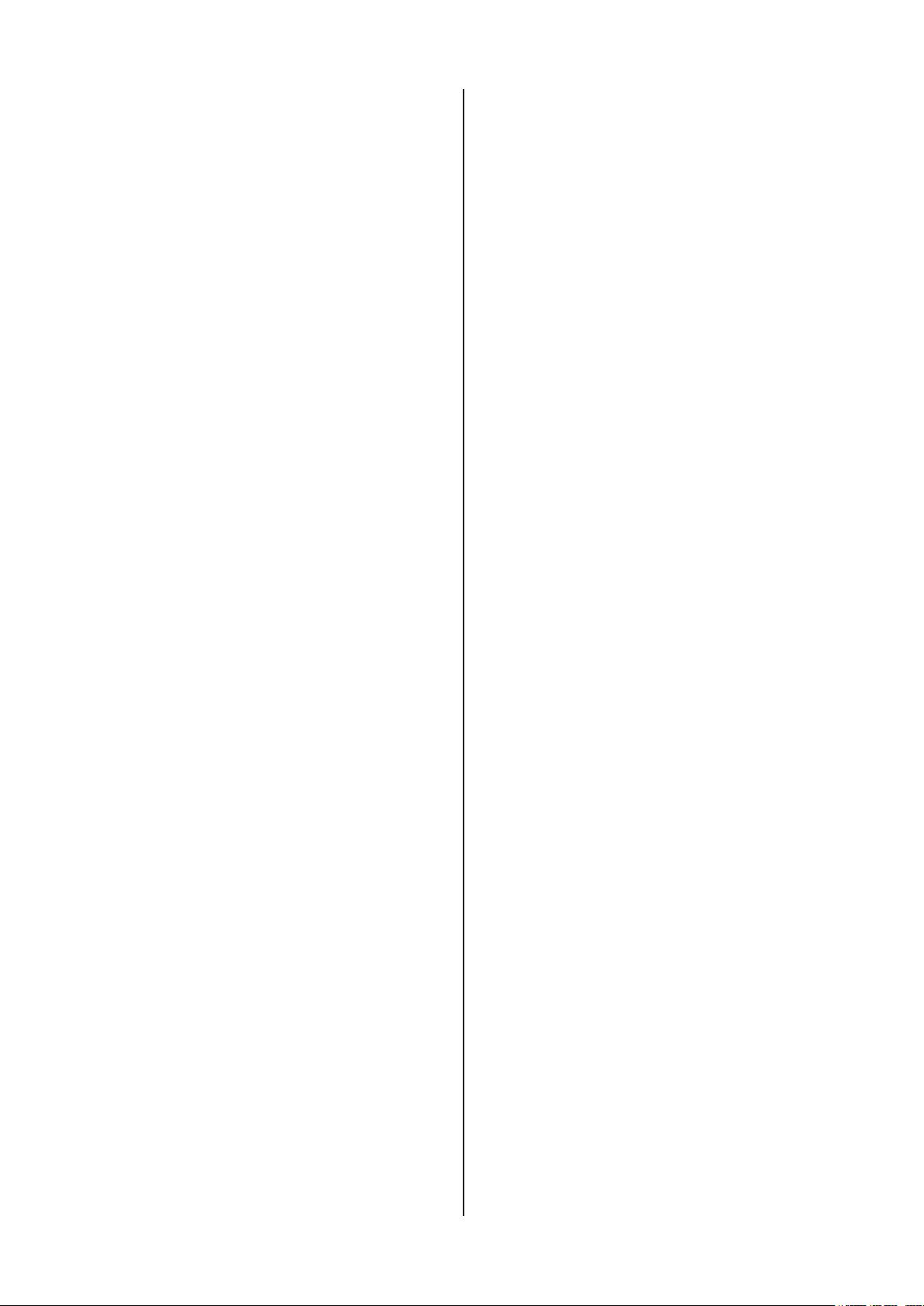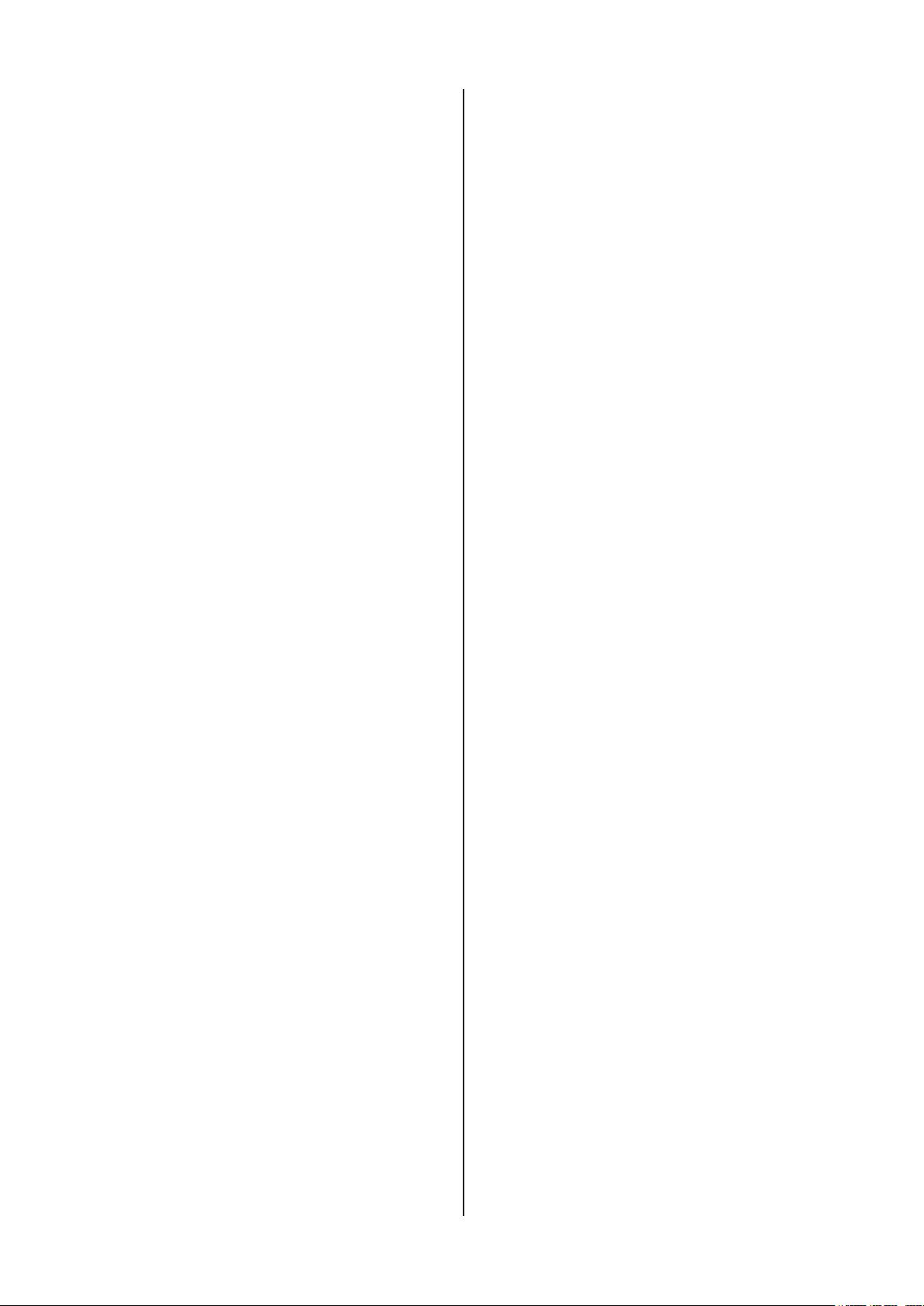
●启动时按下
鼠标 / 强制退出光盘
Option 键 / 开机系统选择。
d 键 / ?制以内建磁盘开机。
X 键 / 强迫性启动 Mac OS X
C 键 / 从一张附有系统档案夹的光盘启动
N 键 / 尝试从 NetBook 启动 (按住n键直到屏幕上出现Mac标志,计算
机会常试透过BOOTP或TFTP以网络服务器开机)
R 键 / 强迫性重置 PowerBook 的画面设定
T 键 / FireWire Target Disk 模式启动
Shift 键 / 启动 Safe Book 模式,并暂时关闭登入项目和不必要的核心
延伸功能档案(Mac OS X 10.2 或以上)
Shift 键 / 关闭所有延伸功能 (OS 9或OS X之下的Classic环境)
Command-V 键 / 启动 Verbose 模式
Command-S 键 / 启动 Single-User 模式(指令行),开机后进入单
一使用者模式(OS X)
Command+Option 键 / 按住这两个键,直到计算机发出二次声响,就
会改以Mac OS 9开机。
Command+x 键 / 如果OS 9和OS X在同一个磁盘上会?迫以X开机。
Command-opt-shift-delete 键 / 忽略首要启动的磁盘,寻找另一个
启动磁盘(如:光盘或外置启动磁盘)
Command-Option-p-r 键 / 清除系统内存(PRAM)等第二次声响之后
再放开。
Command-Option-t-v 键 / 强制主机使用外接电视当作显示器。
Command-Option-a-v 键 / 强制计算机辨别苹果AV显示器。
●(Mac OS 9)在Finder出现前按下
Command-Option 键 / 重建桌面
Option 键 / 关闭桌面上次打开的所有活页夹。
Shift 键 / 不执行任何启动项目。
●Finder键盘快捷方式
W 键 / 关闭窗口
Option-Command-W 键 / 关闭所有窗口
Command-Right Arrow 键 / 扩展档案夹(列表检视)
Option-Command-Right Arrow 键 / 扩展档案夹和子档案夹(列表
检视)
Command-Left Arrow 键 / 关闭档案夹(列表检视)
Option-Command-Up Arrow 键 / 开启副档案夹和关闭现时的窗口
●Finder选单指令
Shift-Command-Q 键 / Finder 选单 - 注销
Shift-Option-Command-Q 键 / Finder 选单 - 实时注销
Shift-Command-Delete 键 / Finder 选单 - 清除垃圾筒
Option-Shift-Command-Delete 键 / Finder 选单 - 强制清除垃圾筒
(没有对话框)
Command-H 键 / Finder 选单 - 隐藏 Finder
Option-Command-H 键 / Finder 选单 - 隐藏其它
Command-N 键 / Finder 选单 - 新 Finder 窗口
Shift-Command-N 键 / Finder 选单 - 新档案夹
Command-O 键 / Finder 选单 - 开启
Command-S 键 / Finder 选单 - 储存
●其它指令
Option-Command-D 键 / 显示∕隐藏 Dock
Command-Tab 键 / 转换应用程序
tab 键 / 显示或隐藏 Dock
Command-Tab 键 / 突出显示下一个项目
Command-Up Arrow 键 / 提前一个目录
Command-Down Arrow 键 / 退后一个项目
Page Up 或 Control-Up Arrow 键 / 提前一页
Page Down 或 Control-Down Arrow 键 / 退后一页
Option-Drag 键 / 拷贝到新位置
Option-Command-Drag 键 / 在新位置建立一个替身
Command-Drag 键 / 移动到新位置
Shift-Command-C 键 / 在应用程序中显示颜色面板
Command-T 键 / 在应用程序中显示字体面板
Command-Shift-3 / 拍摄画面
Command-Shift-4 / 拍摄画面选择部分
Command-Shift-4-要拍摄时按住'' Control ''键 / 拍摄已选画面部分,
并放置到剪贴簿中
Command-Shift-4-再按一下'' 空格键 '' / 拍摄画面选择的窗口
Option-Command-esc 键 / 强迫性退出使用中的程序
Control-Eject 键 / 选择重新启动,睡眠,关机之对话框
Control-Command-Eject 键 / 退出所有应用程序,并重新启动计算
机
Option-Command-Eject 键 或 Option-Command-Power 键 / 睡
眠
.......................................2.....................................................
入门
苹果机快捷键入门简介
一、开机时按下……
滑鼠按键 弹出抽取式媒介(2.4f1版以前的Boot ROM可能不包括退出
CD片)
Option键 在配备「New World」韧体系统的机种上叫出「Open
Firmware」开机系统选择功能。
苹果键+Option键 按住这两个键,直到电脑发出二次声响,就会改以
Mac OS 9开机。
苹果键+x(有时只按住x键) 如果Mac OS 9和Mac OS X在同一个开
机用的硬碟区段(partition)上,按这个键会强迫以OS X开机。
苹果键+Option+shift+delete 跳过原定的启动磁碟,改以外接磁碟(
或光碟机)开机。这个按键的主要作用,其实是强迫电脑不要从预设
的启动磁碟读入系统档案,所以会产生从其他磁碟开机的「副作用」
。如果您的Mac是配备SCSI介面的机种,它会从编号(ID)最高的磁
碟机往下搜寻,直到找出可以开机的磁碟区段为止。至於在配备IDE介
面的机种上则不确定它的搜寻顺序。
苹果键+Option+shift+delete+# 从指定ID的SCSI磁碟开?#代表SCSI
编号)。
苹果键+Option+p+r 清除系统参数记忆体(PRAM),必须按住不放
,等发出两次响声之後再放开。
苹果键+Option+n+v 清除NV RAM,类似在Open Firmware中做「
重置全部」(reset+all)的动作。
苹果键+Option+o+f 开机时进入open firmware。
苹果键+Option+t+v 强制Quadra AV机种使用外接电视机当作显示
器。
苹果键+Option+x+o 以唯读记忆体中所烧录的系统软体开机(仅适用
於Mac Classic机种)。
苹果键+Option+a+v 强制电脑辨识苹果AV显示器。
c 使用光碟开机。如果原先设定由OS X开机,但光碟机里没有放置开
机光碟,则可能会改由OS 9开机。
d 强制以内建磁碟机开机。
n 按住n键直到萤幕上出现Mac标志,电脑会尝试透过BOOTP或TFTP
以网路伺服器开机。
r 强制PowerBook重置萤幕设定。
t 强制配备FireWire介面的机种进入外接磁碟模式(FireWire Target
Disk mode)。
shift 关闭所有延伸功能(OS 9或OS X之下的Classic环境)。
shift 关闭登入项目,同时也会关闭所有不必要的程式核心(kernel)
延伸功能(也就是所谓安全开机模式,仅适用OS X 10.1.3或更新的系
统版本)。
苹果键 开机时关闭虚拟记忆体(Virtual Memory,仅适用OS 9或OS
X之下的Classic环境)。
空白键 开机时启动延伸功能管理程式(OS 9或OS X之下的Classic环
境)。
苹果键+v 开机过程中显示控制台讯息(仅适用OS X)。
苹果键+s 开机後进入单一使用者模式(仅适用OS X)。
苹果键+Option+c+i 先将系统时钟设定为日期1989年9月20日,然後
以这个按键组合开机,就可以看到萤幕上显示特殊的系统小秘密(仅
适用於Mac IIci机种)。
苹果键+Option+f+x 先将系统时钟设定为日期1990年3月19日,然後
以这个按键组合开机,就可以看到萤幕上显示特殊的系统小秘密(仅
适用於Mac IIfx机种)。
二、萤幕上出现小Mac笑脸时按下……
空白键 开机时启动延伸功能管理程式(OS 9或OS X之下的Classic环
境)。
shift 关闭包括MacsBug(一种程式设计师工具程式)在内的所有延
伸功能(OS 9或OS X之下的Classic环境)。
shift+Option 关闭除了MacsBug之外的所有延伸功能(OS 9或OS X
之下的Classic环境)。
Control 中断开机过程,进入MacsBug除错模式。
三、系统画面出现後按下……
苹果键+Option 当OS 9或OS X中的Classic环境连接磁碟机时,可以
重建磁碟机的桌面档案。
Option 不要开启任何系统视窗(Mac OS 9)。
shift 在系统档案(Finder)启动时暂时不要开启系统视窗。这些视窗
并没有被真的关闭,只要您重新开机,这些视窗都就会照常出现(
Mac OS X)。
shift 不要执行任何「启动项目」软体(Mac OS 9)。
四、在系统画面中按下……
按住Option键,再以滑鼠游标
按视窗上的关闭方块 关闭所有的系统视窗(除了弹出式视窗之外);
按苹果键+Option+w键也可以获得一样的效果。
苹果键+shift+Option+w 关闭所有的系统视窗(包括弹出式视窗)。
苹果键+右箭头键 在档案视窗以列表模式显示时,开启一个档案夹。
苹果键+Option+右箭头键 在档案视窗以列表模式显示时,重复开启
档案夹、以及其下所包含的多层档案夹。
苹果键+左箭头键 在档案视窗以列表模式显示时,关闭一个档案夹。
苹果键+Option+左箭头键 在档案视窗以列表模式显示时,重复关闭
档案夹、以及其下所包含的多层档案夹。
苹果键+上箭头键 开启上一层档案夹。在Mac OS X中,如果事先并
未选定档案夹、而且没有开启任何视窗,这个按键会开启现在使用者
的专属目录。
苹果键+Option+上箭头键 开启上一层档案夹,并关闭现用档案夹。
苹果键+Option+shift+上箭头键 将桌面变成现用视窗,并且选择最上
层磁碟机。
苹果键+下箭头键 开启选取的项目。在Mac OS X中,如果事先并未
选定档案夹、而且没有开启任何视窗,这个按键会开启桌面档案夹。
苹果键+Option+下箭头键 开启选取的项目,并关闭现用的档案夹。
Option+滑鼠按键 按条列档案视窗中的小三角形图像时,可以显示或
隐藏下层档案夹中的内容。
tab键 选择名称以下一个英文字母开头的档案夹。
shift+tab键 选择名称以上一个英文字母开头的档案夹。
苹果键+delete 把选取的项目搬进垃圾桶
五、在系统画面中的「视窗」选单中……
苹果键+选取项目 关闭视窗。
苹果键+shift+选取项目 将弹出式视窗归位。
苹果键+Option+选取项目 展开选取的视窗,并关闭其他所有视窗。
Control+选取项目 展开选取的视窗,并隐藏其他视窗的内容。
?Control+Option+选取项目 启动选取视窗,并展开所有的其他视窗
。
六、系统启动完毕之後……
在有电源按钮的机种上
电源按钮 在萤幕上显示包括「关机」、「睡眠」、以及「重新开机」
按钮的对话框(请参阅下一节)。
苹果键+Control+电源按钮 强制重新开机。这种方式非必要不建议使
用,因为有可能损坏磁碟上的资料内容。
Control+苹果键+Option+电源按钮 快速关机。
苹果键+电源按钮 启动程式除错软体(如果已事先安装的话)。较早
期的Mac(例如Mac II时代的机器)需要先安装由Paul Mercer所写
的除错延伸功能(debugger init)来使用这个功能;不过这个功能在
配备68040处理器的Mac机种上,已经成为系统韧体内容的一部份。
苹果键+Option+电源按钮 让後期型式的PowerBook和桌上型Mac进
入睡眠状态。
苹果键+Option+Control+电源按钮 重新设定电源管理程式(Power
Manager;仅适用PowerBook 500系列)。
shift+fn+Control+电源按钮 重新设定电源管理程式(Power
Manager;仅适用PowerBook G3与G4系列)。
七、在没有电源按钮的机种上
Control+退片按钮 「退片」按钮位於新款USB键盘的最右上角,平常
用於退出光碟片。按下这个组合可以在萤幕上显示包括「关机」、「
睡眠」、以及「重新开机」按钮的对话框(请参阅下一节)。
苹果键+Control+退片按钮 强制重新开机,正常状况下不建议使用。
Control+苹果键+Option+退片按钮 快速关机。
苹果键+退片按钮 启动程式除错软体(如果已事先安装的话)。较早
期的Mac(例如Mac II时代的机器)需要先安装由Paul Mercer所写
的除错延伸功能(debugger init)来使用这个功能;不过这个功能在
配备68040处理器的Mac机种上,已经成为系统韧体内容的一部份。
苹果键+Option+退片按钮 让後期型式的PowerBook和桌上型Mac进
入睡眠状态。
八、在所有机种上
苹果键+Option+esc 强迫退出目前使用中的软体。
苹果键+shift+0 让後期型式的PowerBook与桌上型Mac进入睡眠状
态,不过在OS X上不适用。如果在可以配备三部软碟机的Mac机种上
(如Mac SE),这个按键可以退出第三部软碟机中的碟片。
苹果键+shift+1或2 弹出内藏或外接软碟机中的碟片。在可以配备两部
软碟机的Mac(如Mac SE或Mac II)上,则是依次退出两部软碟机
种的碟片。
苹果键+shift+3 拍摄萤幕图片
苹果键+shift+4 拍摄使用者定义的萤幕区域。在Mac OS 9中,如果
在选定区域时按下Control键,则拍摄的内容会被储存在记忆体中的
剪贴板里,可以直接在其他软体中「贴」上文件。
苹果键+shift+大写固定键+4 如果按下大写固定键(也就是「caps
lock」键),则可以拍摄使用者选定的视窗内容(仅适用於Mac OS
9或OS X下的Classic环境)。
苹果键+Control+shift+3 将萤幕图片拍摄至记忆体剪贴板。
苹果键+Control+shift+4 将使用者指定的萤幕区域拍摄至记忆体剪贴
板。
苹果键+Control+shift+大写固定键+4 将使用者指定的视窗内容拍摄至
记忆体剪贴板(仅适用於Mac OS 9或OS X下的Classic环境)。
苹果键+tab 切换执行中应用软体。
苹果键+space 切换使用的语言系统(如果已安装一种以上的语言系
统)。
Option+F3、Option+F4、
或是Option+F5 开启Mac OS X的「系统预置」视窗(仅在「系统预
置」尚未执行的时候才有作用)。
苹果键+F1 在Mac OS X中侦测显示器。
苹果键+F2 在Mac OS X中切换萤幕同步显示内容。
F12 退出CD或DVD(在 (在Mac OS X 10.1.2或以上的版本中须按住
不放)。如果光碟可以被退出,按这个键就会退出。如果不能退出(
例如正在使用中),则按键没有作用。
F14 让萤幕变暗(适用於G4 Cube、iMac G4、或许还有其他机种)
。
F15 让萤幕变亮(适用於G4 Cube、iMac G4、或许还有其他机种)
。
苹果键+Control+shift+0 在执行Mac OS 9的PowerBook上,强制硬
碟停止转动。
Option+「清除垃圾」选单指令 不显示「有档案已经锁住」警示,直
接清除垃圾桶内容;锁住的项目也会被删除。
九、在睡眠/□重新开机对话框中
S键 睡眠
R键 重新开机
esc键 取消
苹果键+.(英文句号) 取消
Return或Enter键 关机
电源按钮 取消(可能仅适用於Mac OS 9.2.x)
十、在其他对话框中
esc键 取消
苹果键+.(英文句号) 取消
Enter键 预设按钮
Return键 预设按钮(如果同时没有其他文字栏位会用到return键)
苹果键+d 不储存(在储存/□取消/□不储存对话框中)
十一、在有「fn」键的键盘上
fn+backspace 往前删除字元
十二、滑鼠按钮
Optionion+以滑鼠游标按
另一个应用软体的视窗 切换到另一软体,并隐藏现用软体。
苹果键+拖移视窗 拖移视窗,但不将该视窗切换至最前方(该应用软
体必须支援视窗在对话框之後运作的功能)。
苹果键+拖移视窗内容 在系统视窗中,利用滑鼠游标来搬动视窗的内
容。
苹果键+以游标按视窗标题栏 显示该视窗在硬碟中所在位置的路径(
基本上仅适用於系统档案视窗,但某些软体也支援这个功能)。
Optionion+按视窗标题栏
两下以隐藏视窗内容 隐藏所有视窗的内容,仅馀标题栏显示在萤幕上
(Mac OS 9或Classic环境)、或将视窗全部隐藏至Dock中(Mac
OS X)。
Optionion+视窗标题栏中的
缩放方块 将视窗放大至全萤幕。
Optionion+视窗上的黄色按钮 将所有的软体视窗隐藏在Dock中(仅
适用Mac OS X)。
Optionion+视窗上的绿色按钮 将视窗放大至全萤幕(仅适用部份软
体)。
十三、仅适用Mac OS X的Dock项目
苹果键+滑鼠按钮 显示项目在系统视窗中的位置。
苹果键+Option+滑鼠按钮 启动某一软体、隐藏其他软体
Control+滑鼠按钮
(或以滑鼠按钮按住项目不放) 显示项目特色选单
苹果键+拖移项目至Dock 停止目前的Dock项目移动,以便将其他文
件图像拖移到应用软体图像上。
苹果键+Option+拖移项目至Dock 强制Dock上的软体开启拖移上去
的文件。
十四、控制条板
Option+拖移整个控制条板 移动控制条板。
Option+拖移某个控制条板模组 重新安排模组的顺序。
Option+将模组拖移至垃圾桶 解除安装某一模组。
Option+将模组拖移至条板以外的地方 将模组档案拷贝到拖移的位置
。
++++《Mac上的快捷键巧用》+++++
一、启动电脑时的巧妙使用:
1.启动时,同时按住“Optionion”键可以重建桌面,此操作最好每月
做一次;
2.启动时,按住“shift”键可以关闭所有系统功能扩展;
3.启动时,按住鼠标可以推出软盘以避免将其用作启动磁盘;
4.启动时,按住“shift+Optionion+delete”键可以忽略启动磁盘,
并自动寻找另一个介质做启动盘;
5.启动时,按住“Optionion+P+R”键可以重设“选配器”和“控制
板”,这种方法对于使用时间较长(半年以上)且系统有问题的电脑
会有意想不到的效果;
6.同时按住“shift+Optionion+电源键”可以重新启动或关闭电脑;
7.在鼠标不能动时,同时按住“control+电源键”可以强行启动电脑
。
二、使用显示图像或文件夹工作时的巧妙使用:
1.鼠标边按图像或文件夹可以打开图像或文件夹;
2.用鼠标拖曳图像或文件夹可以移动到所需位置。
3.按住“Optionion”+鼠标拖图像或文件夹可以将图像或文件夹拷贝
到其它文件夹中,而不是移动;
4.在拖曳图像或文件夹时将图像或文件夹拖至窗口上端的菜单栏可以
取消对它的移动或拷贝;
5.按住“shift键”+整理窗口可以整理所选图像。
6.按住“return”或“enter”键可以编辑所选图像或文件夹的名称;
7.按任一字母键将选择以该字母开头而命名的图像或文件夹;
8.同时按住“shift+tab”键将按字母顺序选择上一个图像或文件夹(
注:中文名称以第一个字的汉语拼音的第一个英文字母为准);
9.按方向右键或方向左键将选择左面或右面的图像或文件夹;按方向
上键或方向下键将选择上面或下面的图像或文件夹;
10.按“shift”+点按所需图像或文件夹可以选择多个图像或文件夹,
或用鼠标拖曳到封入所需图像或文件夹而选择多个图像或文件夹。
三、使用文件对话框时的巧妙使用:
1.打开对话框时(如使用“文件”菜单下的“打开”或“存储”等命
令时同时)按“.”或按“esc”键可以取消该命令;
2.同时按“苹果键 + 方向上键”或点按桌面图像可以上移一层。按“
方向上键”或“方向下键”可以选择上一个或下一个项目;
3.按“Optionion + 打开替身”可以显示而不是打开替身的原文件;
4.“tab”键使目录或名称框成为现用;
5.按“command + N”键可以建立新文件夹;“return”或
“enter”或“O”键可以打开所选项目。
四、使用窗口工作时的巧妙使用:
1.按“command+W”键或点按窗口关闭格(位于窗口左上角)可以
关闭当前文件夹窗口;
2.同时按“Optionion+command+W”键或“Optionion+点按窗口
关闭格”可以关闭所有文件夹窗口;
3.按“command”键+拖曳窗口可以移动该窗口但不使其成为现用窗
口;
4.连续点按两下文件夹的标题行即隐藏显示该文件夹,再连续点按两
下即恢复显示;
5.按“Optionion”键+打开或“Optionion”键+连按图像可以打开该
图像后自动关闭该窗口。
五、在一些选项中的巧妙使用:
1.按“Optionion”键+清倒废纸篓可以跳过“清倒废纸篓”警告和删
除“废纸篓”内已锁定的文件;
2.按“command”键+拖曳图像可以在移动图像时更改当前设置“整
齐排列”(仅在“显示”控制板内);
3.在插入磁盘时,按住“command+Optionion+tab”键可以在插入
时自动抹掉磁盘内容;
4.在“选配器”内,按住“tab”键可以使下个列表成为现用。按住
“shift+tab”键可以使上个列表成为现用;
5.按“Optionion”键+使其它程序成为现用(从“应用程序”菜单内
选取或点按其中一个窗口)可以在切换到其它程序时隐藏该程序窗口
;
6.同时按住“command+Optionion+esc”键可以强行退出死机程序
;
7.同时按住“command+shift+3”键可以把当前屏幕上的内容转变成
一个图像,“command+shift+4”可以选择一个区域拍屏,此图像
可以在Photoshop软件中打开使用,也可以打印输出;
8.按住“command+G”键可以在连接其它计算机时选定“客人”;
9.如果安装WordScript,按“command+方向右键”可以设置为英
语,按“command+方向左键”可以设置为系统语系。
10.按“command+space”键可以设置为“键盘”菜单内的下一个
语系(比如:英文切换到中文,中文切换到英文);按
“command+Optionion+space”键可以设置为当前语系内的下一
种语言(如果此语系有多种语言的话)。
新G4的某些快捷键:
没有死机的情况下,可以按苹果键+Control+eject重启
ctl+Optionion+苹果键+Eject 关机
Optionion+苹果键+Eject 休眠
control+Eject 提示关机、重启或者休眠
........................................3.................................苹果机与pc共享
PC和苹果机现在都被广泛使用。如果你在专业领域同时需要使用PC
铜苹果机;或者你是苹果机的FANS,同时拥有苹果笔记本和PC机,
怎么实现它们两者之间的资源共享便成了至关重要的问题。下面笔者
就教教大家如何实现PC和苹果机的资源共享。
一、PC访问苹果机
在苹果机上的设置;首先保护你的苹果机已经成功连接到了网络中,
并且与其它计算机在同意个在网内。如果是通过DHCP服务器自动分
配IP我们就无需进行IP设置,如果苹果机没有获得可用IP。
设置方法如下:在苹果机上,首先需要安装苹果操作系统
macosx10.3.x版本,建议到网上升级到最高版本(10.3.7),点击苹
果操作系统 Finder菜单栏左上角,蓝色的苹果LOGO按钮,打开苹果
电脑中的系统预置,点击“网络”,选择位置为自动,双击“内建以
太网”,然后在TCP/IP 选单内将配置IPv4选择为手动,设置相关的IP
地址,然后打开系统预置,点击“共享”,在服务窗口内将Windows
共享打开。
如何进行访问在Windows下,点击“网上邻居”,查看工作组计算机
,然后就会看到苹果系统,双击苹果系统的图标,会要求输入苹果系
统的管理员的用户名和密码,输入正确后点击“确定”。如果用户名
密码无误,就可以访问到苹果系统内用户的文件夹中的内容了。
二、苹果机访问PC
首先与苹果机设置相似,要将PC连入网络,打开Windows的共享选项
,并且设置Windows文件夹共享,我们以Windows XP为例,打开“
我的电脑”右键单击我们需要共享的文件夹,点击“共享和安全”,
选择共享文件夹,点击“确定”即可。
在苹果机上,打开Finder,点击左侧快捷工具栏内的网络,可以看到
PC的网络图标,双击后输入访问的用户名和密码,如果PCshang 共
享了多个目录我们还需要选择进入哪个共享文件夹,选择好按“确定
”即可,PC的共享文件夹就会以图标方式出现在苹果机的桌面上。同
时我们还可以通过 Finder菜单栏左侧的工具栏访问到PC的共享文件夹
。
第二种方法是点击Finder菜单栏内的“转到”,选择转到服务器,在
打开的窗口内输入smb://IP。此处需要你知道对方的IP才可以操作,
这样可以 比较快捷地连接到你需要的机器上。如果你知道对方机器的
网络名字也可以输入smb://name。比如对方的机器名字为
wallypcsever,我们就 输入smb://wallypcsever即可。
三、PC通过苹果机访问lnternet
PC要通过苹果上网首先要将苹果机成功地连接到Internet上,然后在
苹果的系统预置内点击“共享”,选择Internet标签栏,最后选择通过
同样 方式连接给其它电脑。如果苹果在局域网内,我们选择“内建以
太网”,在连接共享给其他电脑的选项内打开我们要共享三I-nternet
连接,点击“启动 ”。
在Windows设置内打开TCP/IP设置,将IP地址设置方式全都选择为自
动,此时PC就可以通过苹果访问Internet互联网络。
小提示:关于安全
在网络中存在大大小小的安全隐患,所以在这里需要提醒一下读者。
如果你使用的是高版本的Windows操作系统,例如Server或XP系统,
在设置完共享后一定要设置好用户的权限。默认权限任何人都可以访
问。