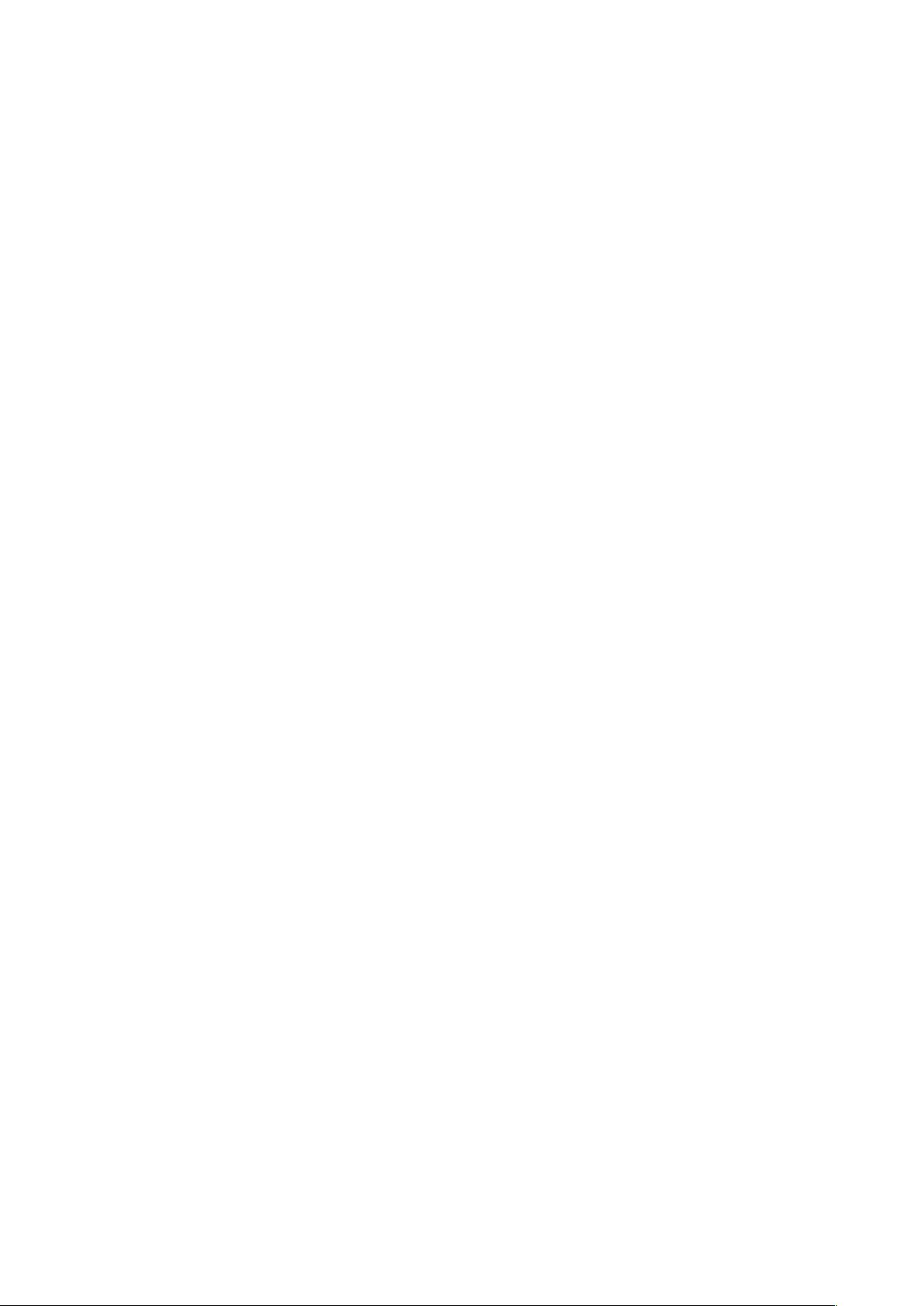2013 MacBook Air安装Windows7双系统全攻略
需积分: 25 29 浏览量
更新于2024-09-06
收藏 222KB DOCX 举报
"2013年macbook air安装双系统加载驱动路径.docx"
在2013年的MacBook Air上安装双系统,特别是Windows 7,可能会遇到一些特定的问题,如安装过程中黑屏,或者安装完成后鼠标、键盘和触摸板无法正常工作。这些问题通常是由于驱动程序没有正确加载或安装导致的。以下是一份详细的指南,解释如何解决这些问题并成功安装Windows 7。
首先,安装Windows 7时有两种主要方法:使用外置光驱或自制U盘。U盘需要至少8GB的容量,因为这不仅用于存储系统镜像,还要包含BootCamp驱动。如果选择U盘安装,确保在开始前已连接好U盘,并且电脑处于联网状态,因为BootCamp助理需要下载必要的驱动程序。
1. 启动BootCamp助理。在运行该工具时,选择第一项(制作系统安装盘)和第二项(下载驱动)。BootCamp助理会引导你完成整个过程,包括制作Windows 7的启动U盘和下载适用于MacBook Air的Windows驱动。
2. 继续操作,选择系统镜像的存放位置,然后点击“继续”。这一步骤可能需要一段时间,因为BootCamp助理会同时下载驱动并制作U盘。
3. 如果选择使用外置光驱,可以在步骤1时直接选择相应选项,并将驱动下载到U盘中。但是,在整个安装过程中,U盘必须保持插入状态,以便后续加载驱动。
4. U盘制作完成后,重启BootCamp助理,选择第三项安装Windows 7。在安装过程中,当系统提示加载驱动时,你需要手动操作。
5. 在加载驱动阶段,选择“Browse”浏览U盘中的BootCamp\Drivers\Intel\Chipset\WIN7文件夹,找到并加载驱动。关键驱动是“SMBusController-9C22”。
6. 安装驱动后,选择BootCamp分区,然后点击“Drive options”(高级选项),选择“Format”(格式化)对分区进行格式化,然后继续安装。
7. 一旦通过上述步骤完成了驱动加载和格式化,后续的安装步骤就与标准的Windows 7安装流程相同。如果使用外置光驱安装,Windows 7安装完成后,需单独安装之前下载的BootCamp驱动以确保所有硬件功能正常。
遵循这些步骤,可以有效地解决2013年MacBook Air在安装Windows 7时可能出现的问题,确保键盘、鼠标和触摸板等硬件设备的正常运作。在安装过程中注意每个步骤,特别是加载驱动的部分,这将是成功安装的关键。
201 浏览量
604 浏览量
225 浏览量
117 浏览量
101 浏览量
387 浏览量
289 浏览量
w89496739
- 粉丝: 0
- 资源: 18