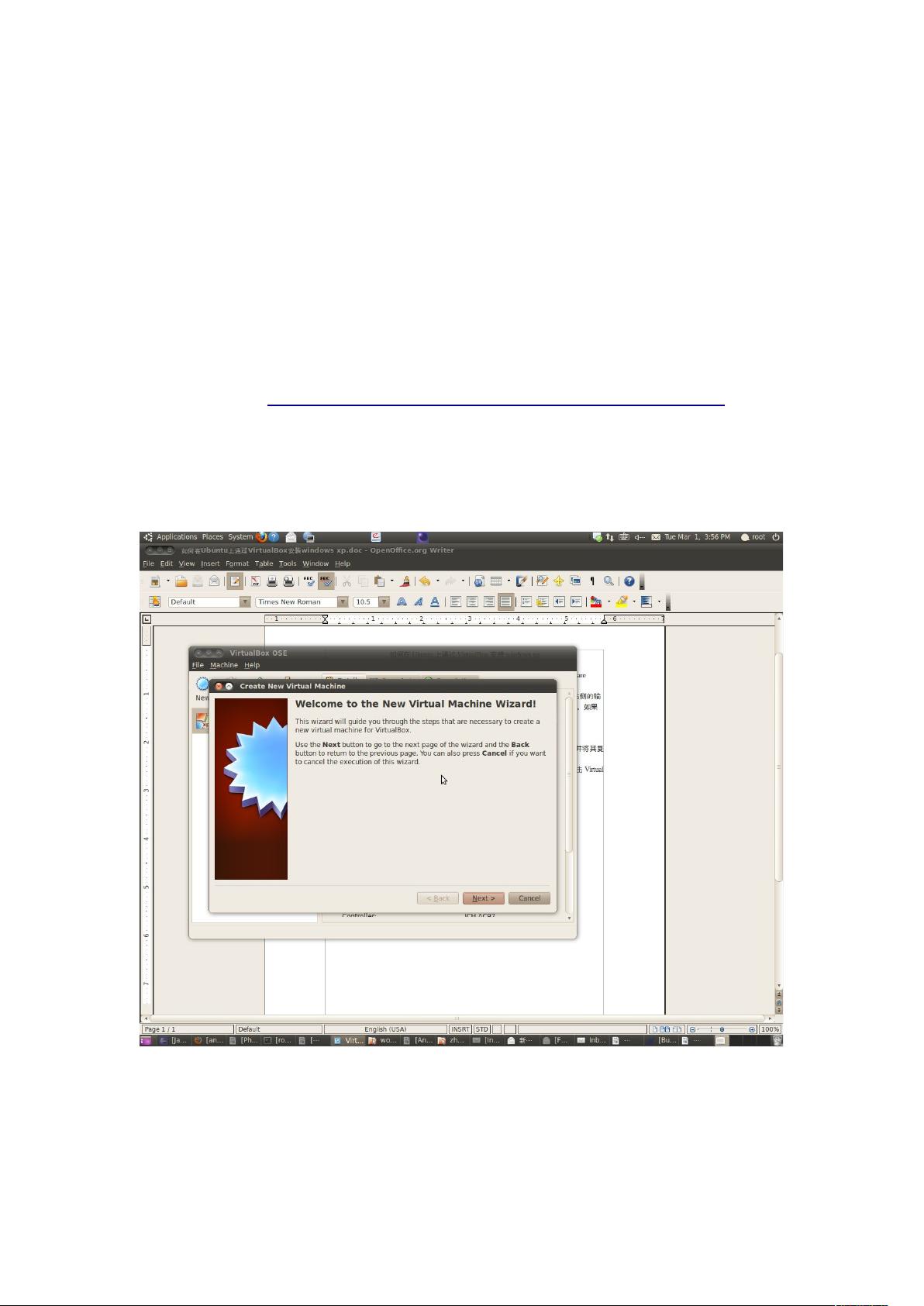Ubuntu上VirtualBox安装Windows XP详细步骤
需积分: 50 115 浏览量
更新于2024-09-12
收藏 761KB DOC 举报
"在Ubuntu系统中使用VirtualBox安装Windows XP的步骤详解"
在Ubuntu操作系统上安装Windows XP作为虚拟机,可以借助开源虚拟化软件VirtualBox来实现。以下是一份详细的指南,涵盖了从安装VirtualBox到配置和启动Windows XP虚拟机的整个过程。
1. **安装VirtualBox**
- 首先,打开Ubuntu系统的应用程序菜单,选择"Ubuntu Software Center"。
- 在Software Center中,点击"Get Software",然后在搜索框输入"vir"来查找VirtualBox。
- 如果VirtualBox尚未安装,点击搜索结果中的"Install"按钮开始安装。等待安装完成,直到"Remove"按钮变为可用状态,表明安装已经完成。
2. **准备Windows XP镜像**
- 访问指定的网络共享目录(例如:smb://whfile001.archermind.com/share/software/virtualbox虚拟机),找到名为"windowxp.vdi"的Windows XP系统镜像文件,并将其复制到你的工作目录(如:/work)。
3. **创建新的虚拟机**
- 启动VirtualBox,通过点击"Applications" -> "Accessories" -> "VirtualBox OSE"。
- 在VirtualBox界面中,点击左上角的"New"按钮开始创建新的虚拟机。
- 在新建向导中,为虚拟机命名(例如,可以命名为"Windows XP"),并选择操作系统类型为"Microsoft Windows",版本为"Windows XP"。
- 继续下一步,设置虚拟机内存大小,可以根据个人需求和硬件条件设定,通常建议至少分配512MB。
- 接下来,选择创建新的虚拟硬盘,但在此处我们将选择使用已存在的硬盘映像。选择"Use an existing virtual hard disk file",点击文件夹图标,然后通过"Add"按钮添加之前复制的"windowxp.vdi"文件。
4. **启动Windows XP虚拟机**
- 完成虚拟机设置后,VirtualBox左侧列表中会出现新创建的虚拟机(如:"windowsxp")。
- 点击该虚拟机,然后点击上方的"Start"按钮启动Windows XP。首次启动可能会遇到Windows XP不断重启的问题。
5. **解决启动问题**
- 当遇到Windows XP不断重启的情况时,可以尝试通过在启动过程中按F8键进入高级启动选项,选择"安全模式"或"最后一次正确配置"来解决问题。
- 如果仍然无法正常启动,可能需要检查VirtualBox的设置,确保硬件兼容性和网络设置都正确无误。例如,检查虚拟机的CPU和内存配置,以及磁盘控制器类型是否匹配VHD文件的要求。
6. **安装Windows XP**
- 在安全模式下,可以进行必要的驱动安装和系统更新,以确保虚拟机能够正常运行Windows XP。
- 安装完成后,记得更新虚拟机的BIOS设置,以确保其能够识别和使用安装的硬件驱动。
7. **网络设置**
- 在VirtualBox中,确保为虚拟机设置了正确的网络适配器类型。通常,"NAT"模式允许虚拟机共享主机的网络连接,而"桥接网卡"模式则可以让虚拟机直接连接到物理网络。
通过以上步骤,你应该能在Ubuntu系统上成功安装并运行Windows XP虚拟机。记得在操作过程中,随时保存虚拟机的状态,以防止意外数据丢失。同时,保持VirtualBox及其扩展包的更新,以获取最新的功能和修复。
2016-05-10 上传
2020-09-29 上传
2021-01-09 上传
2014-09-17 上传
点击了解资源详情
2023-03-16 上传
2023-07-28 上传
2023-07-28 上传
lq19324
- 粉丝: 0
- 资源: 2
最新资源
- CoreOS部署神器:configdrive_creator脚本详解
- 探索CCR-Studio.github.io: JavaScript的前沿实践平台
- RapidMatter:Web企业架构设计即服务应用平台
- 电影数据整合:ETL过程与数据库加载实现
- R语言文本分析工作坊资源库详细介绍
- QML小程序实现风车旋转动画教程
- Magento小部件字段验证扩展功能实现
- Flutter入门项目:my_stock应用程序开发指南
- React项目引导:快速构建、测试与部署
- 利用物联网智能技术提升设备安全
- 软件工程师校招笔试题-编程面试大学完整学习计划
- Node.js跨平台JavaScript运行时环境介绍
- 使用护照js和Google Outh的身份验证器教程
- PHP基础教程:掌握PHP编程语言
- Wheel:Vim/Neovim高效缓冲区管理与导航插件
- 在英特尔NUC5i5RYK上安装并优化Kodi运行环境