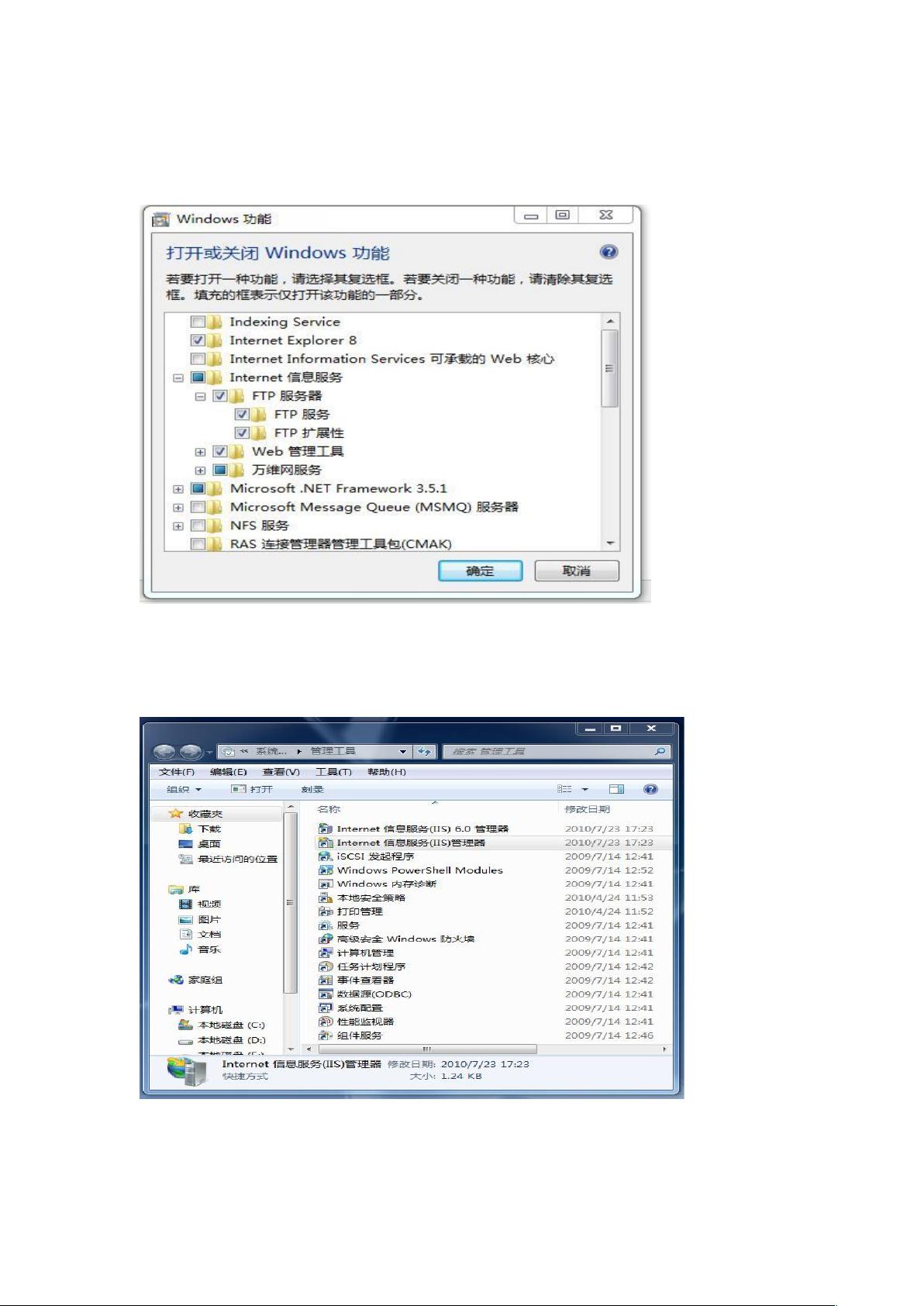Windows 7快速配置FTP服务器教程
下载需积分: 9 | DOC格式 | 433KB |
更新于2024-09-21
| 100 浏览量 | 举报
在Windows 7系统中配置FTP服务器是一项相对简单的任务,主要依赖于内置的Internet Information Services (IIS)功能。以下是如何在Windows 7环境下设置FTP服务器的详细步骤:
1. **开启必要的Windows功能**:
- 打开控制面板,进入"程序"部分,然后选择"打开或关闭Windows功能"。在列出的组件中,找到并展开"IIS",确保选中"Web服务器(ISC Sockets)"、"FTP Server"以及相关的子项,如"FTP Server Extensions"等,以确保IIS具备提供FTP服务的基础支持。
2. **安装和配置FTP站点**:
- 在"系统和安全"部分,找到并打开"管理工具",然后双击"Internet信息服务(IIS)管理器"。在左侧树形结构中,右键点击你的计算机名称,选择"添加FTP站点"。在这里,为FTP站点指定一个名称,如"localhost",并在"主目录"中指定存放FTP文件的物理路径。
3. **设置FTP站点属性**:
- 在新创建的FTP站点属性中,保持"IP地址"为"自己的IP",如果不确定,可以选择"所有IP地址"。选择一个可用的端口(默认为21,但可自定义),勾选"自动FTP站点",这将简化客户端的连接过程。对于SSL,选中"允许",虽然匿名访问不推荐使用SSL,但根据实际需求可以启用。
4. **配置身份验证和权限**:
- 身份验证选择"匿名",这是最常用的设置,允许任何用户无需密码访问。在"允许访问"中,选择"匿名用户",然后根据需要设置权限,例如仅允许"读取"或"写入"。这样,匿名用户只能读取或上传文件,不能执行更复杂的操作。
5. **防火墙设置**:
- 回到"系统和安全",找到"允许程序通过防火墙"选项,确保IIS和FTP相关的服务被允许通过防火墙,通常包括"FTP"和可能的其他相关端口。
6. **测试和验证**:
- 完成以上设置后,重启IIS服务以应用更改。现在,可以通过输入"ftp://localhost"或者之前设置的IP地址和端口号来访问FTP服务器,进行文件的上传和下载。
通过这些步骤,Windows 7系统中的IIS就成功地配置成了一个基础的匿名FTP服务器。请注意,为了提升安全性,建议对匿名访问进行限制,并考虑使用更强的身份验证方法,例如用户名和密码,或者启用更高级的权限管理。同时,定期更新和维护IIS,确保其安全性和性能。
相关推荐









alwaysonline_txm
- 粉丝: 0
最新资源
- JDK16更新后的security包与AES加密问题解决
- Java程序员必备:149题笔试题及答案解析
- TShock构建模式插件:打造游戏世界定制体验
- C语言实现DSP算法大全,电信研究生必备学习资料
- PIC16F19156 数据手册解读与技术要点
- Go语言后台任务库-albrow-jobs开源项目介绍
- Epub2Anki工具发布:打造个性化Anki复习体验
- JavaOne2009:深入Java EE核心技术和工具
- 掌握ffmpeg、ffplay:视频播放与转换利器
- PcShare0920暗组工具:免费版功能解析
- WPF实现Windows 7风格的气象模拟示例代码
- STM32F103定时器3的初始化与中断处理详解
- 跨平台开源项目-kardianos-vendor.zip分析
- C++实现约瑟夫环问题与源码分析
- TFTP服务器:远程设备服务的实现
- JavaScript打造多功能右下角提示框