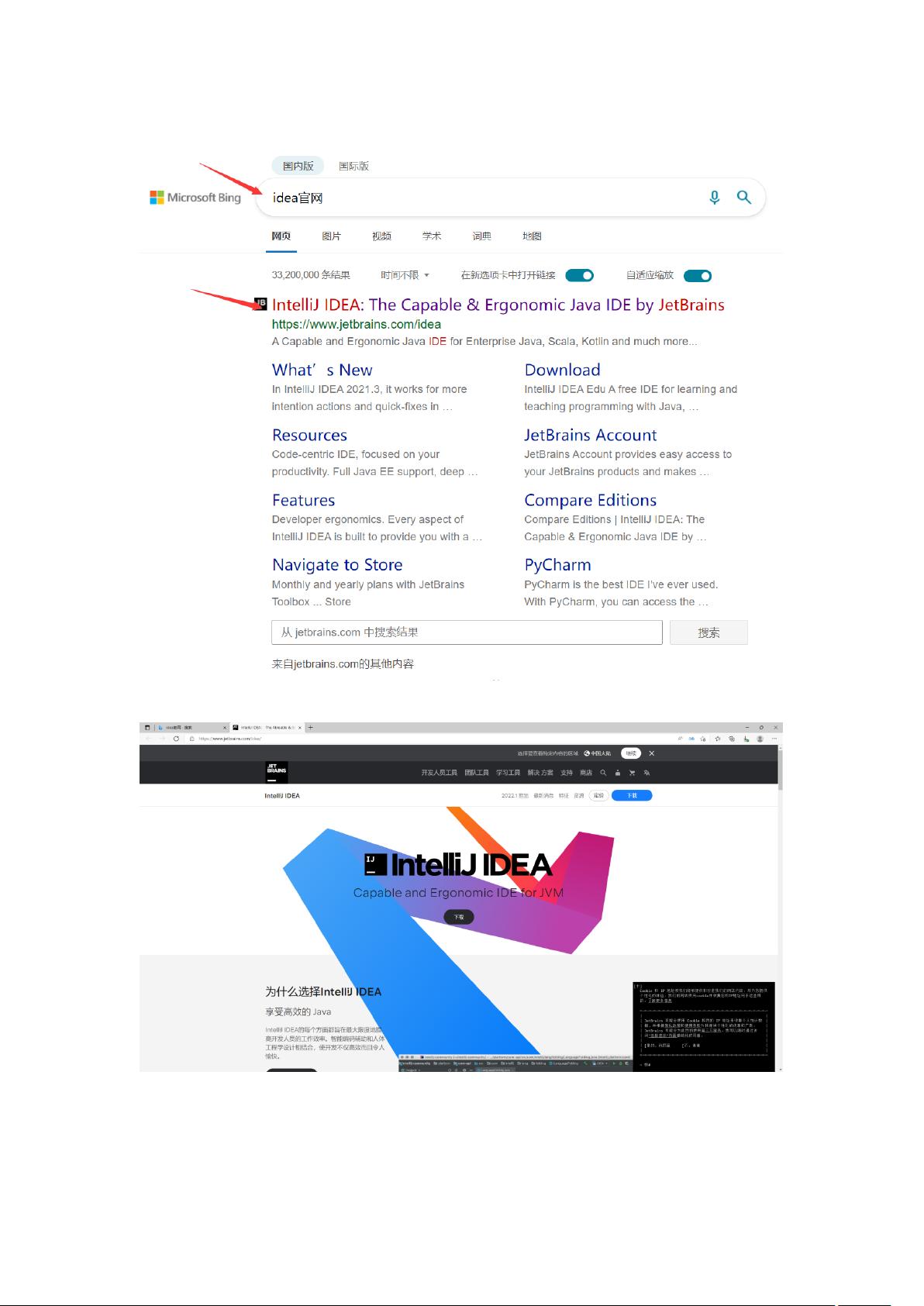IDEA 2018官方下载与安装详解:步骤图解
需积分: 37 150 浏览量
更新于2024-08-04
收藏 1.16MB DOCX 举报
IDEA安装教程详解
IDEA,全称为IntelliJ IDEA,是JetBrains公司开发的一款强大的集成开发环境(IDE),主要用于Java、Kotlin等语言的开发。本文将为你提供详细的IDEA 2018版本的安装步骤,帮助你在Windows系统上安装和配置它。
1. **官方下载**:
首先,访问IntelliJ IDEA的官方网站 (<https://www.jetbrains.com/idea>),在首页找到"Download"按钮,根据项目需求选择专业版或社区版。如果你不确定版本差异,社区版通常适用于个人和开源项目,而专业版则包含更多企业级特性。
2. **下载与安装**:
选择好版本后,点击下载链接。找到下载后的安装包,通常为`.exe`格式,双击运行。在安装向导中,点击"Next"开始安装流程。
3. **选择安装路径**:
在安装界面,自定义安装路径,确保有足够的磁盘空间。可以根据自己的习惯选择是否创建桌面快捷方式(CreateDesktopShortcut),以及勾选64-bit launcher以支持高性能操作。
4. **功能选项**:
在接下来的配置页面,可以根据需求勾选功能选项。CreateAssociations用于关联文件格式,通常非必要时可以选择不勾选,因为IDEA不是唯一的文本编辑器,例如SublimeText或EditPlus等轻量级编辑器也可胜任。Downloadandinstall32-bitJetBrainsRuntime用于安装JetBrains运行时环境,如果你已安装,可以忽略此选项。
5. **安装过程**:
点击"Install"按钮,等待安装进度条完成。安装完成后,记得点击"Finish"关闭安装程序。
6. **补丁安装**:
为了优化性能或修复特定问题,可能需要下载补丁包。找到IDEA安装目录下的bin文件夹,通常在`C:\Program Files\JetBrains\IntelliJ IDEA 2018.3`(具体版本号可能会有所不同)下。找到名为`idea.properties`的文件,使用文本编辑器(如记事本)打开,添加`-javaagent:补丁包路径`,确保替换为实际补丁文件路径。
7. **注意事项**:
完成上述步骤后,确保IDEA已经成功安装并启动。初次使用时,可能会有设置向导引导你配置环境、首选项等。根据需要定制你的开发环境,比如添加插件、配置代码风格等。
通过以上步骤,你已经掌握了如何在Windows上安装和配置IntelliJ IDEA 2018。随着IDEA的更新,部分步骤可能会有所变化,但基本流程保持一致。务必根据最新版本的官方文档进行操作,以便获得最佳的使用体验。
2023-01-10 上传
2022-09-20 上传
2023-07-20 上传
114 浏览量
2021-09-11 上传
2021-09-11 上传
2021-10-11 上传
是小今今喔
- 粉丝: 1
- 资源: 2
最新资源
- 开源通讯录备份系统项目,易于复刻与扩展
- 探索NX二次开发:UF_DRF_ask_id_symbol_geometry函数详解
- Vuex使用教程:详细资料包解析与实践
- 汉印A300蓝牙打印机安卓App开发教程与资源
- kkFileView 4.4.0-beta版:Windows下的解压缩文件预览器
- ChatGPT对战Bard:一场AI的深度测评与比较
- 稳定版MySQL连接Java的驱动包MySQL Connector/J 5.1.38发布
- Zabbix监控系统离线安装包下载指南
- JavaScript Promise代码解析与应用
- 基于JAVA和SQL的离散数学题库管理系统开发与应用
- 竞赛项目申报系统:SpringBoot与Vue.js结合毕业设计
- JAVA+SQL打造离散数学题库管理系统:源代码与文档全览
- C#代码实现装箱与转换的详细解析
- 利用ChatGPT深入了解行业的快速方法论
- C语言链表操作实战解析与代码示例
- 大学生选修选课系统设计与实现:源码及数据库架构