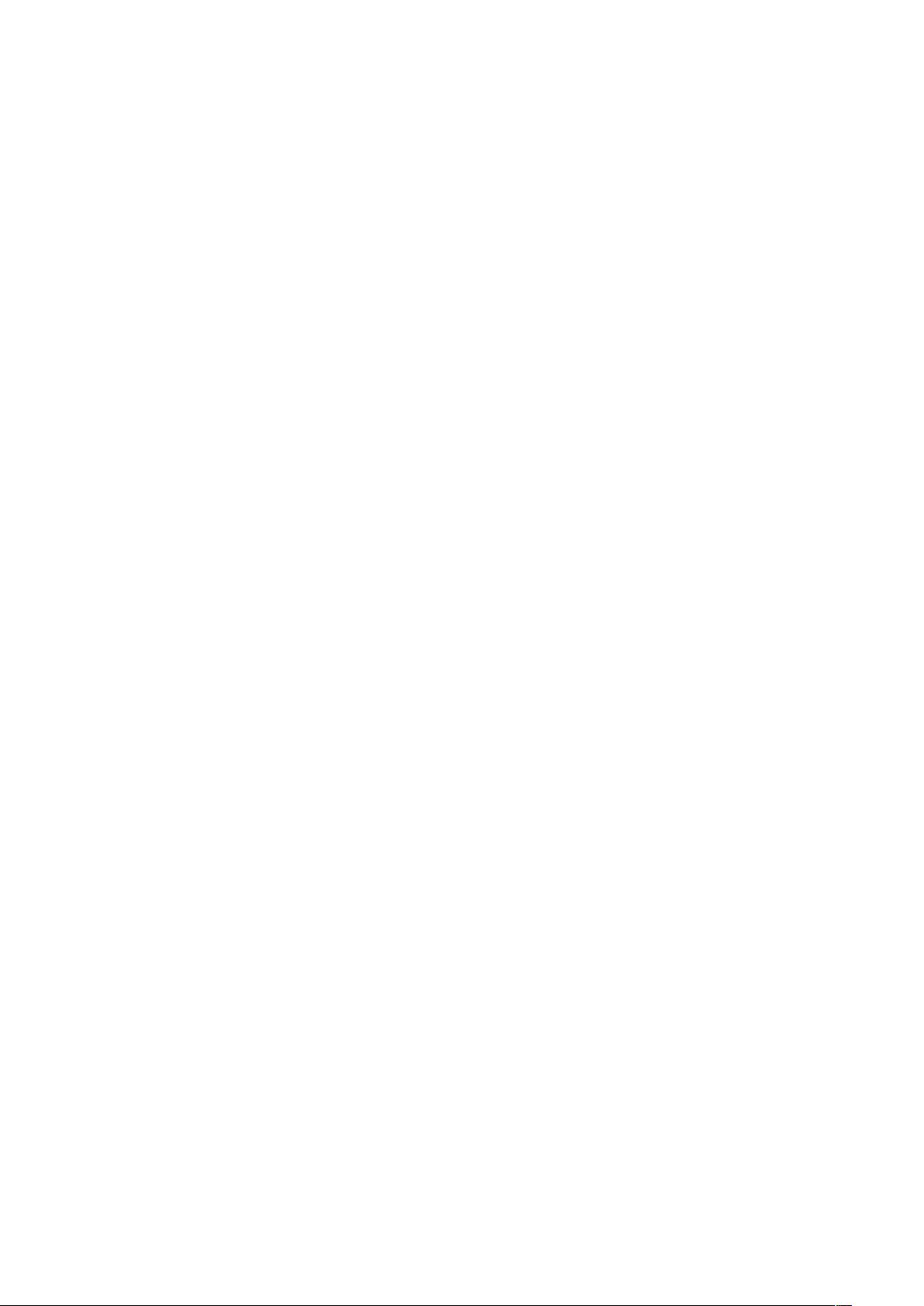Word文档生成目录与结构图指南
需积分: 12 76 浏览量
更新于2024-09-20
收藏 25KB DOC 举报
"在Word中制作目录是提高文档可读性和导航效率的重要技巧。本文将详细介绍如何通过设置标题样式和利用Word内置功能来创建和管理目录,以及如何查看文档结构图。"
在Word中创建目录,首先需要对文档内容进行合理的结构化,即将各个章节或段落的标题设置为特定的标题样式。标题样式通常包括标题1、标题2、标题3等,它们对应不同的大纲级别,用于表示文档的层次结构。以下是如何设置标题样式的步骤:
1. 选择需要作为标题的文字。
2. 点击“格式”菜单,选择“格式和样式”选项。
3. 在弹出的右侧格式和样式窗口中,将所选文字的格式设置为适当的标题样式。可以根据需要调整标题级别的设置,如字体大小、位置、行距等。
接下来,我们将讨论如何添加目录:
1. 创建标题目录:
- 将光标放置在你想要插入目录的位置。
- 通过点击【插入】菜单,选择【索引和目录】。
- 在【索引和目录】对话框的【目录】选项卡中,你可以选择预设的目录样式,通过【打印预览】查看效果。若想自定义样式,可点击【更改】按钮进行编辑。
- 如果希望使用非默认的标题样式,可以点击【选项】按钮,进入【目录选项】对话框,选择对应的样式并指定标题级别。
2. 更新目录:
- 文档内容更改后,为了保持目录与内容同步,需更新目录。这可以通过右键点击目录并选择“更新域”或在【索引和目录】对话框中点击【更新整个目录】来完成。
3. 查看文档结构图:
- Word还提供了文档结构图功能,它显示在文档左侧,可快速浏览和跳转到不同章节。在【视图】菜单中选择【文档结构图】,即可显示文档的大纲结构。
此外,创建图表和图像目录也是Word的一个实用功能,特别是在技术文档或报告中。可以通过类似的方法,为图片、表格或其他元素设置自定义样式,然后在【索引和目录】对话框中选择相应的选项来创建图表目录。
总结来说,Word的目录功能是组织长篇文档的关键,它不仅帮助读者快速定位信息,也方便作者维护和更新文档结构。通过熟练掌握这些小技巧,可以极大地提高工作效率,使文档更专业且易于阅读。
5058 浏览量
157 浏览量
130 浏览量
2024-10-26 上传
2024-10-26 上传
441 浏览量
2024-09-27 上传
336 浏览量
tom1010101
- 粉丝: 0
最新资源
- 微波网络分析仪详解:概念、参数与测量
- 从Windows到Linux:一个UNIX爱好者的心路历程
- 经典Bash shell教程:深入学习与实践
- .NET平台入门教程:C#编程精髓
- 深入解析Linux 0.11内核源代码详解
- MyEclipse + Struts + Hibernate:初学者快速配置指南
- 探索WPF/E:跨平台富互联网应用开发入门
- Java基础:递归、过滤器与I/O流详解
- LoadRunner入门教程:自动化压力测试实践
- Java程序员挑战指南:BITSCorporation课程
- 粒子群优化在自适应均衡算法中的应用
- 改进LMS算法在OFDM系统中的信道均衡应用
- Ajax技术解析:开启Web设计新篇章
- Oracle10gR2在AIX5L上的安装教程
- SD卡工作原理与驱动详解
- 基于IIS总线的嵌入式音频系统详解与Linux驱动开发