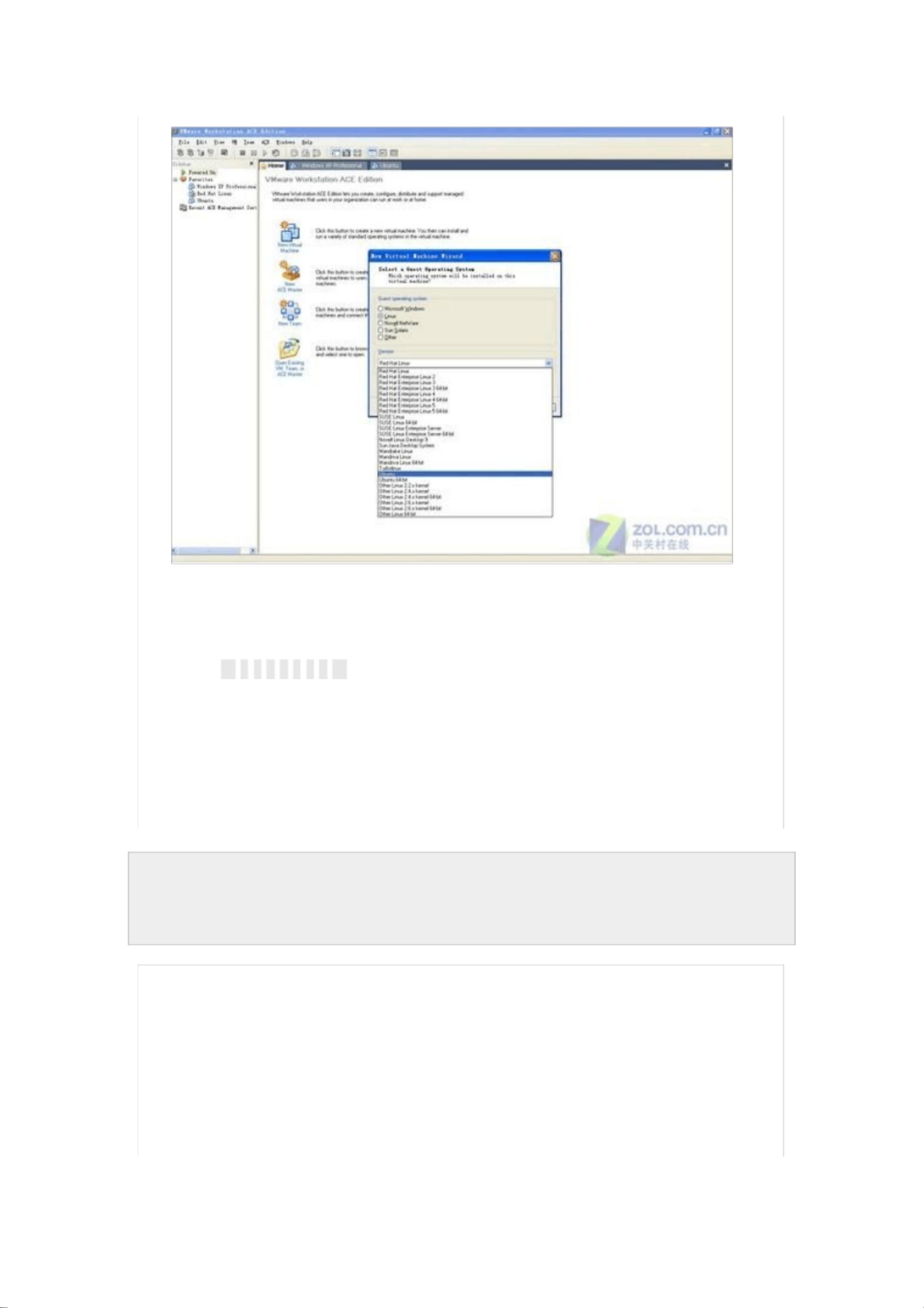在Windows XP下使用Vmware安装Ubuntu 8.04教程
版权申诉
91 浏览量
更新于2024-07-05
收藏 4.48MB PDF 举报
“Linux安装教程1可用.pdf - 介绍在Vmware虚拟机下安装Ubuntu 8.04的详细步骤。”
这篇教程主要针对那些对Ubuntu系统感兴趣但又不确定如何安装的用户,特别是对于想要在Windows XP系统下通过Vmware虚拟机进行安装的用户。Ubuntu是一款基于Debian的开源Linux操作系统,以其易用性和丰富的软件库吸引了很多用户,尤其是其3D桌面效果备受青睐。
在开始安装前,你需要准备以下资源:
1. Ubuntu系统安装盘的ISO镜像文件(本教程中使用的版本为Ubuntu 8.04)。
2. Vmware Workstation软件,可以在网上找到下载资源。
安装流程如下:
1. **安装Vmware Workstation**:这一步相对简单,只需按照安装向导的提示一步步操作即可。
2. **创建新的虚拟机**:打开Vmware Workstation后,选择“Home”选项,然后点击“New Virtual Machine”。这将引导你完成配置虚拟机的全过程。
- 选择自定义安装,以适应个人需求。
- 选择安装类型时,由于我们是安装Ubuntu,所以选择Linux,然后选择Ubuntu的版本(这里是8.04)。
- 分配虚拟硬件,包括处理器数量、内存大小、硬盘空间等。通常,分配至少1GB的内存和20GB以上的硬盘空间给Ubuntu。
- 指定安装源,选择“Use an ISO image file”,然后浏览并选择之前下载的Ubuntu ISO文件。
3. **配置虚拟机设置**:
- 网络设置:可以选择桥接模式,让虚拟机直接连接到物理网络,这样虚拟机可以获得独立的IP地址,与主机和其他网络设备通信。
- 显示设置:如果硬件支持,开启3D图形加速,以便在虚拟机中体验Ubuntu的3D桌面特效。
4. **启动安装过程**:
- 启动虚拟机,Ubuntu的安装程序会自动运行。跟随屏幕上的指示进行操作,如选择语言、键盘布局,以及安装类型(一般推荐“安装Ubuntu并删除所有其他操作系统”或“与其他操作系统共存”)。
5. **用户设置**:
- 设置用户名、密码,这些将用于日后登录Ubuntu系统。
- 时区选择,确保系统时间正确。
6. **等待安装完成**:
- 安装过程中,系统会自动分区、复制文件。这个过程可能需要一些时间,耐心等待即可。
- 安装完成后,虚拟机会自动重启,然后你可以使用设定的用户名和密码登录新安装的Ubuntu系统。
通过虚拟机安装Ubuntu,你可以在不改变现有Windows系统的情况下,安全地体验和学习Ubuntu。这种方式方便测试、学习和实验不同的Linux发行版,同时也便于切换回Windows系统。不过,请注意,虚拟机中的性能可能会略低于直接在硬件上安装。
gw19501103285
- 粉丝: 2
- 资源: 7万+
最新资源
- Ex_Ui登陆界面-易语言
- 行业分类-设备装置-同步提取大豆油脂和浓缩蛋白的方法.zip
- Bibtool-开源
- alware:二进制行为检查器-syscall,net-traffic等
- CrownMonolithic:使用python后端重构初始的泥潭浏览器游戏
- -PERSONS-PORTFOLIO:PERSONS PORTFOLIO
- BibSite-开源
- redux-cool:建立Redux逻辑,而不会感到紧张
- 股票查询-易语言
- .xKeep
- 行业分类-设备装置-可调式套筒和可调式棘轮套筒扳钳.zip
- emilmassey.github.io:我的个人网页
- discord-mass-ban:用户或漫游器令牌可以使用不和谐的批量禁止工具,以完全清除具有所需权限的服务器
- Dsc
- RK3566和RK3568硬件参考设计指导
- CDMLLoader:用于设计设备Mod应用程序的标记语言