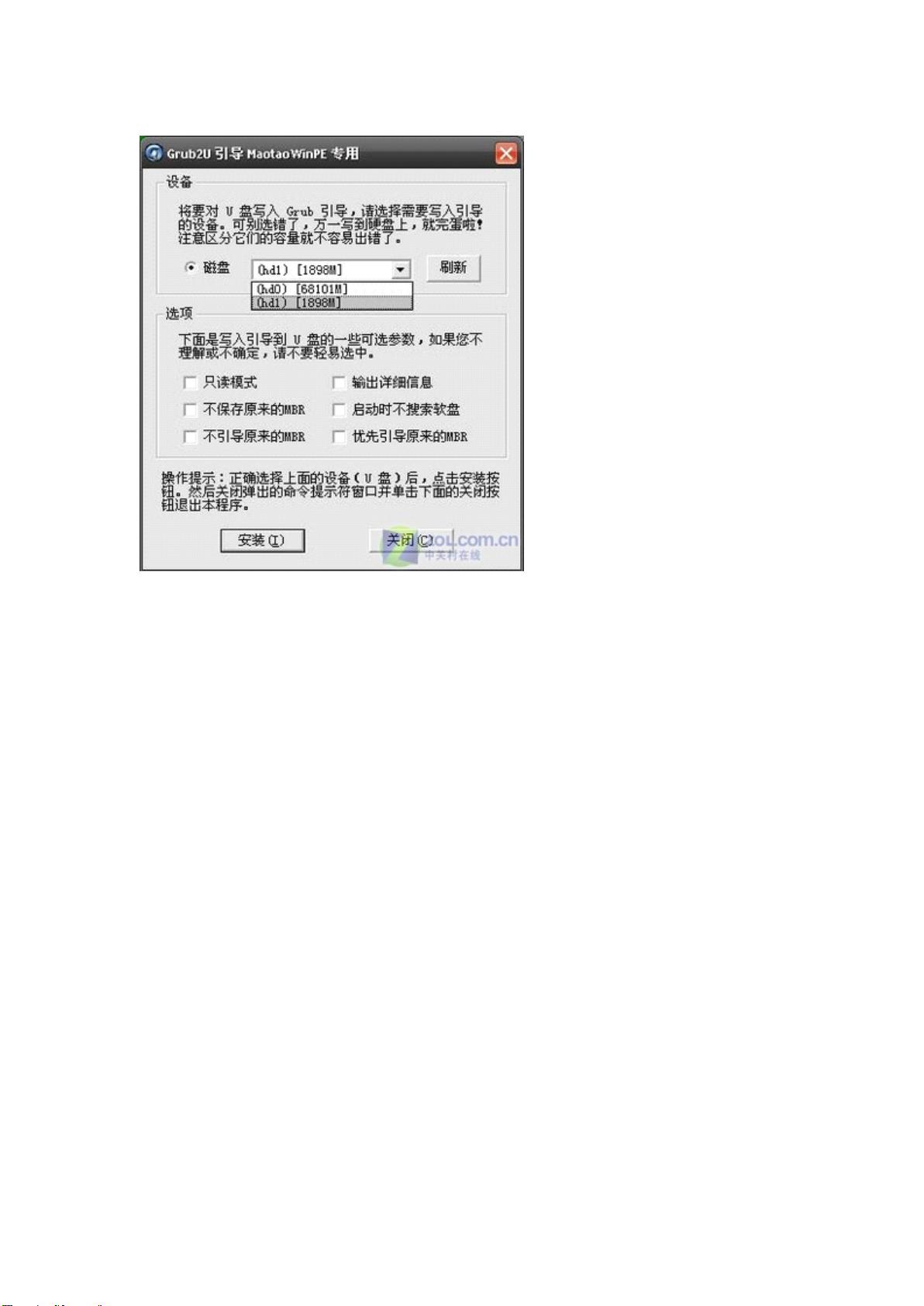无光驱电脑如何用U盘装系统:全程图解
需积分: 50 70 浏览量
更新于2024-07-24
收藏 2.27MB PDF 举报
"U盘装系统 全程图解"
在当今时代,笔记本电脑已经成为工作、学习和生活中的必需品。然而,为了追求轻薄便携,许多笔记本电脑取消了光驱设计,这使得用户在需要重装系统时面临挑战。没有光驱,传统的通过光盘安装操作系统的方法就不再适用。在这种情况下,利用U盘装系统成为了一种实用且高效的解决方案。本文将详细介绍如何在没有光驱的情况下,使用U盘来安装操作系统,以解决不带光驱的笔记本和台式机用户的困扰。
首先,要进行系统安装,你需要准备以下两样东西:一个可启动的Windows PE(预安装环境)U盘和一个操作系统的ISO镜像文件。Windows PE是一个微型操作系统,可以在主系统无法启动时用来执行各种维护和修复任务,包括安装新的操作系统。
制作可启动U盘的步骤如下:
1. 下载“老毛桃WinPE”工具,这是一个用于创建启动U盘的软件。
2. 将U盘连接到电脑上。
3. 运行“老毛桃WinPE”,选择制作启动U盘的选项(通常为第4项),然后按回车键。
4. 选择你要格式化的U盘盘符,注意不要误选硬盘,确认后进行格式化操作。
5. 在“设备”选项中,确保选择的是你的U盘而不是硬盘,通常U盘的容量较小,根据实际大小确认。
6. 不修改默认设置,不勾选任何额外选项,点击“开始”开始制作启动U盘。
制作完成后,你需要将操作系统的ISO镜像文件写入到U盘。这可以通过一些工具如Rufus或UltraISO来完成。写入完成后,U盘就已经变成了一个可启动的安装介质。
接下来是安装系统的过程:
1. 将U盘插入需要安装系统的电脑USB接口。
2. 设置BIOS以从U盘启动。通常需要在电脑启动时按特定键(如F2、F10或Delete)进入BIOS设置,找到启动顺序设置,将USB设备设为优先启动项。
3. 保存设置并退出BIOS,电脑将从U盘启动,进入Windows PE环境。
4. 在PE环境中,使用内置的系统安装工具加载ISO镜像,并按照提示进行系统安装,选择安装位置、分区等设置。
5. 完成安装过程后,电脑会自动重启并从新安装的操作系统启动。
需要注意的是,安装系统前最好备份重要数据,以防意外丢失。此外,对于不熟悉计算机操作的用户,理解基本的磁盘分区和系统安装概念也是必要的。虽然这个过程可能会对初学者来说有些复杂,但只要按照步骤操作,一般都能顺利完成系统安装。
总结起来,使用U盘装系统是应对无光驱设备安装操作系统的有效方法,它简化了安装流程,降低了对硬件的依赖。只需具备基本的计算机知识,任何人都能够尝试自己动手安装系统,从而节省时间和成本。
2012-09-18 上传
2010-01-22 上传
2010-06-05 上传
2009-04-20 上传
点击了解资源详情
2024-11-25 上传
u010448920
- 粉丝: 0
- 资源: 1
最新资源
- 正整数数组验证库:确保值符合正整数规则
- 系统移植工具集:镜像、工具链及其他必备软件包
- 掌握JavaScript加密技术:客户端加密核心要点
- AWS环境下Java应用的构建与优化指南
- Grav插件动态调整上传图像大小提高性能
- InversifyJS示例应用:演示OOP与依赖注入
- Laravel与Workerman构建PHP WebSocket即时通讯解决方案
- 前端开发利器:SPRjs快速粘合JavaScript文件脚本
- Windows平台RNNoise演示及编译方法说明
- GitHub Action实现站点自动化部署到网格环境
- Delphi实现磁盘容量检测与柱状图展示
- 亲测可用的简易微信抽奖小程序源码分享
- 如何利用JD抢单助手提升秒杀成功率
- 快速部署WordPress:使用Docker和generator-docker-wordpress
- 探索多功能计算器:日志记录与数据转换能力
- WearableSensing: 使用Java连接Zephyr Bioharness数据到服务器