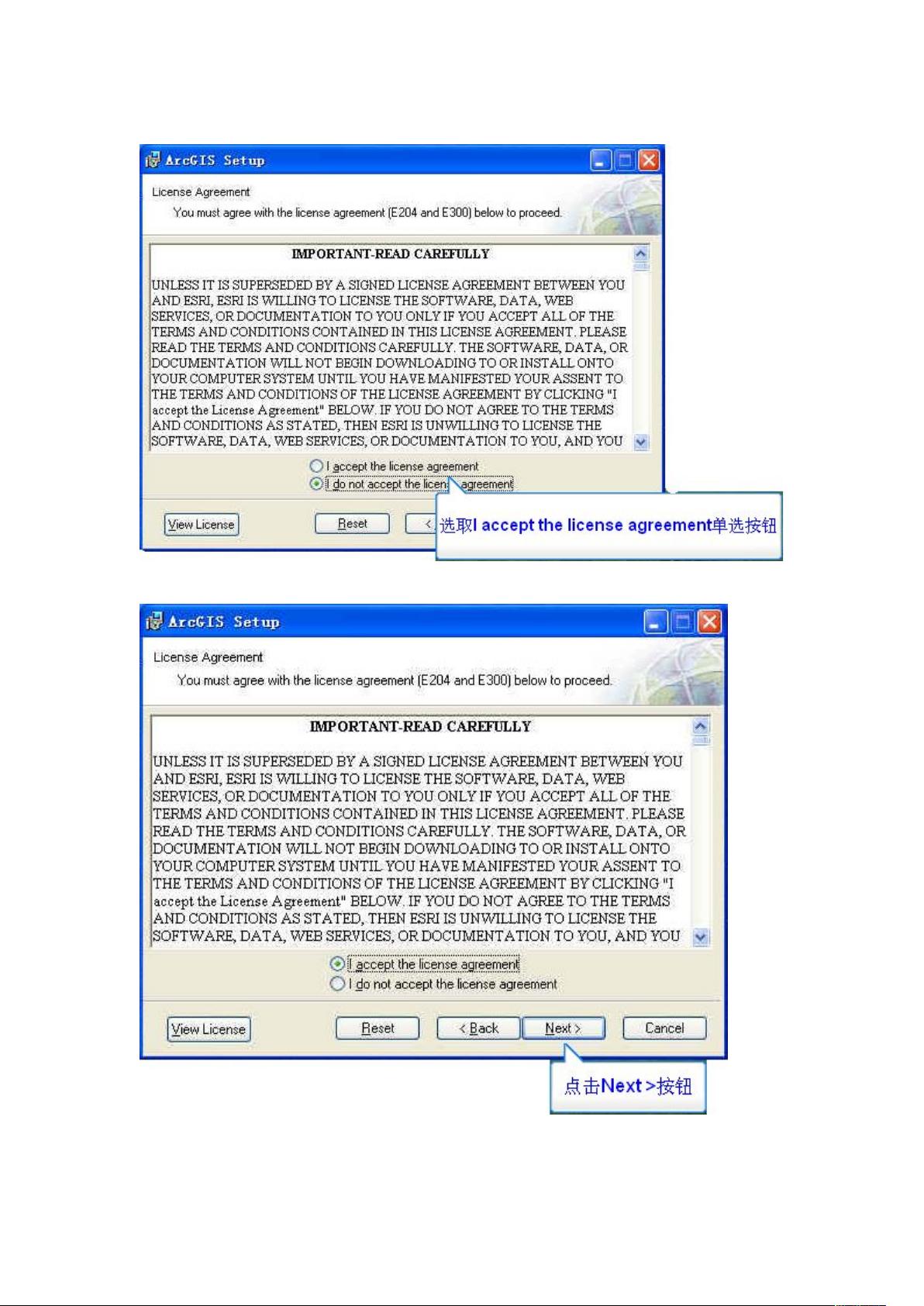ArcGIS 9.3安装教程:详细步骤与 License 设置
需积分: 7 23 浏览量
更新于2024-07-27
收藏 1.66MB DOC 举报
ArcGIS安装手册详细介绍了如何在Windows系统上安装ArcGIS 9.3 Desktop版本,包括客户端组件和ArcGIS License Manager。下面是安装步骤的详细解析:
1. **启动安装过程**:
- 打开包含ArcGIS 9.3 Desktop安装包的"9.3Desktop"文件夹。
- 进入"startup"程序,找到并启动ArcGISDesktop的安装程序。
2. **选择安装组件**:
- 选择ArcGISDesktop进行安装,按照提示点击"InstallArcGISDesktop"开始安装。
3. **接受许可协议**:
- 在安装向导中,确认并接受许可协议后点击"Next"。
4. **自定义安装**:
- 在安装选项中,选择"Define…",确保选择最高级别的Arcinfo功能。
- 接下来选择定制安装,即(Custom),以便根据需求选择特定组件。
5. **指定安装位置**:
- 左键点击安装路径设置,勾选"Entire feature will be installed on the local hard drive",保留默认安装路径或自定义。
6. **选择脚本环境**:
- 安装路径设置完毕后,继续点击"Next",保持默认脚本运行环境设置。
7. **开始安装**:
- 点击"Next"开始正式安装过程,等待安装完成。
8. **完成安装及桌面快捷方式**:
- 安装完成后,将ArcCatalog、Arcglobe、ArcMap、ArcReader和ArcScene等应用程序添加到桌面快捷方式,检查是否能够正常打开以验证安装成功。
9. **安装ArcGIS License Manager**:
- 打开"startup"程序,选择并安装ArcGISLicenseManager。
- 指定许可证文件路径,使用crack文件夹中的crack\37102011.efl9文件,并选择不重启计算机。
10. **配置许可证**:
- 在License_Manager_crack文件中,找到SERVERylESRI_SENTINEL_KEY行,将其中的"yl"替换为本机计算机名,然后保存更改。
- 获取本机计算机名的方法是右键点击桌面"我的电脑",选择"属性"查看。
通过以上步骤,用户可以顺利地完成ArcGIS 9.3 Desktop的安装与基础许可证配置。请注意,许可证管理涉及知识产权问题,确保遵循软件许可协议并合法使用。在实际操作中,可能需要根据具体组织的许可证策略进行适当的配置。
2023-07-03 上传
2024-09-05 上传
2023-07-24 上传
2023-12-14 上传
2023-07-24 上传
2024-07-03 上传
2023-06-20 上传
2023-07-15 上传
evercool
- 粉丝: 0
- 资源: 6
最新资源
- WebLogic集群配置与管理实战指南
- AIX5.3上安装Weblogic 9.2详细步骤
- 面向对象编程模拟试题详解与解析
- Flex+FMS2.0中文教程:开发流媒体应用的实践指南
- PID调节深入解析:从入门到精通
- 数字水印技术:保护版权的新防线
- 8位数码管显示24小时制数字电子钟程序设计
- Mhdd免费版详细使用教程:硬盘检测与坏道屏蔽
- 操作系统期末复习指南:进程、线程与系统调用详解
- Cognos8性能优化指南:软件参数与报表设计调优
- Cognos8开发入门:从Transformer到ReportStudio
- Cisco 6509交换机配置全面指南
- C#入门:XML基础教程与实例解析
- Matlab振动分析详解:从单自由度到6自由度模型
- Eclipse JDT中的ASTParser详解与核心类介绍
- Java程序员必备资源网站大全