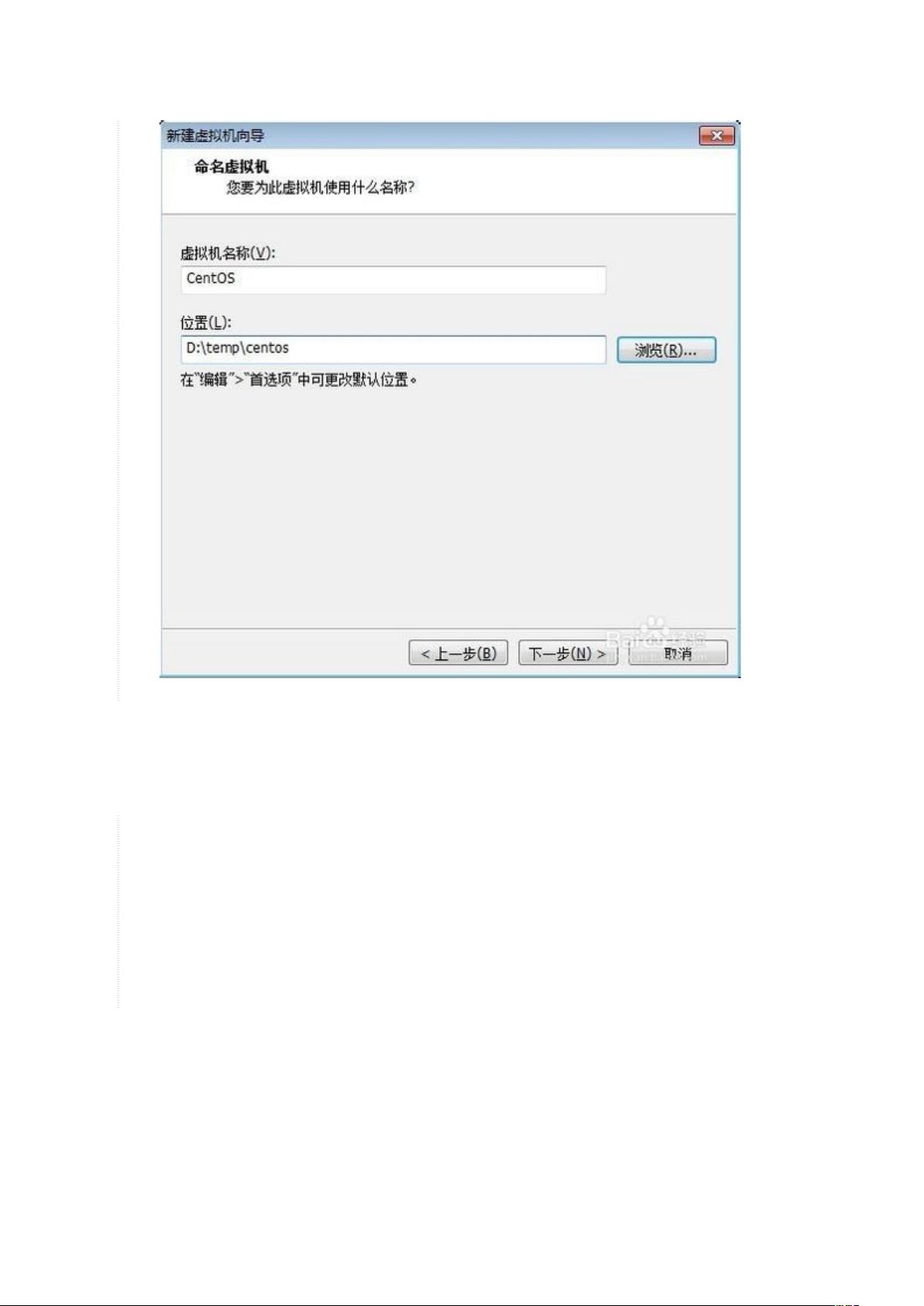CentOS 7 虚拟机安装全攻略
"这篇教程详细介绍了如何在虚拟机中安装CentOS 7,提供了不同类型的ISO镜像文件的用途,并提供了CentOS 7.0-1406的下载链接。作者选择了CentOS-7.0-1406-x86_64-DVD.iso作为安装源,该镜像包含所有可用的安装包,适合大多数用户。安装过程包括使用VMware创建新虚拟机,选择自定义设置,选定最高版本的硬件兼容性,以及指定操作系统类型为Linux的CentOS。"
在本文中,我们将深入探讨安装CentOS 7的步骤,特别是通过虚拟机进行安装的方法,这通常适用于开发、学习或测试环境。首先,我们需要了解CentOS 7提供的不同ISO镜像:
1. CentOS-7.0-1406-x86_64-DVD.iso:这是推荐的安装镜像,包含了安装程序所需的所有包,适合大多数用户。
2. CentOS-7.0-1406-x86_64-NetInstall.iso:这个镜像用于网络安装或系统救援,安装时会提示用户指定安装包来源,适合有本地CentOS镜像的用户。
3. CentOS-7.0-1406-x86_64-Everything.iso:包含完整的软件包集合,适用于安装系统或构建本地镜像,需要较大的存储空间。
4. CentOS-7.0-1406-x86_64-GnomeLive.iso 和 CentOS-7.0-1406-x86_64-KdeLive.iso:是带有GNOME或KDE桌面环境的实时系统,可试用CentOS 7而不影响现有硬盘数据。
5. CentOS-7.0-1406-x86_64-livecd.iso:小型的实时CD镜像,仅包含基本软件,适合在CD上刻录。
安装步骤详细说明如下:
1. 启动VMware并选择“创建新的虚拟机”。
2. 选择“自定义(高级)”选项,然后点击“下一步”。
3. 选择当前支持的最高版本的硬件兼容性。
4. 选择“稍后安装操作系统”,然后点击“下一步”。
5. 在操作系统选择界面,设定类型为“Linux”,版本为“CentOS”。
6. 输入虚拟机的名称,并选择保存虚拟机文件的位置。
接下来,将需要加载CentOS 7的ISO镜像到虚拟机的光驱中,然后启动虚拟机,开始安装过程。安装过程中,你将被引导进行语言选择、键盘布局配置、网络设置、主机名设定、用户账户创建以及分区规划等步骤。安装完成后,虚拟机将自动重启并进入新安装的CentOS 7系统。
通过虚拟机安装CentOS 7,用户可以在不影响现有操作系统的情况下体验和学习Linux环境,同时也可以方便地进行多系统并存和测试不同版本的软件。对于开发者和IT专业人员来说,这是一个非常实用的方法。
2020-03-05 上传
2014-12-15 上传
2019-04-02 上传
2014-12-16 上传
2023-09-15 上传
2023-07-27 上传
2023-06-08 上传
杨凌波
- 粉丝: 0
- 资源: 7
最新资源
- 温特线性matlab代码-matlab_NS_solvers:旧的研究代码。主要是涡量公式中的2DNS求解器
- 行业文档-设计装置-一种切纸机的双位刀头.zip
- Lora-32-Connect-by-Wifi
- 视图:场景模块的界面,为发送到渲染器的显示对象提供用户交互输入输出和剔除管理
- omniauth-rails_csrf_protection:在Rails应用程序的OmniAuth请求端点上提供CSRF保护
- ryanatkn
- 基于神经网络的人脸识别.zip
- derrobott.github.io:没事了
- matlab导弹落点代码-missile_simulation_matlab:导弹仿真Matlab代码
- iains:TestAccount
- xlog:xlog是netcontext感知HTTP应用程序的记录器
- 自动驾驶汽车案例研究
- 「基于图像识别的收银台」客户端软件,基于OpenCV + Qt,需要搭配「基于图像识别的收银台」后端服务使用。.zip
- darwish-rainmeter
- CSCI3800_Sp15_Team8:CSCI3800 Spring 2015 Team 8项目
- blog