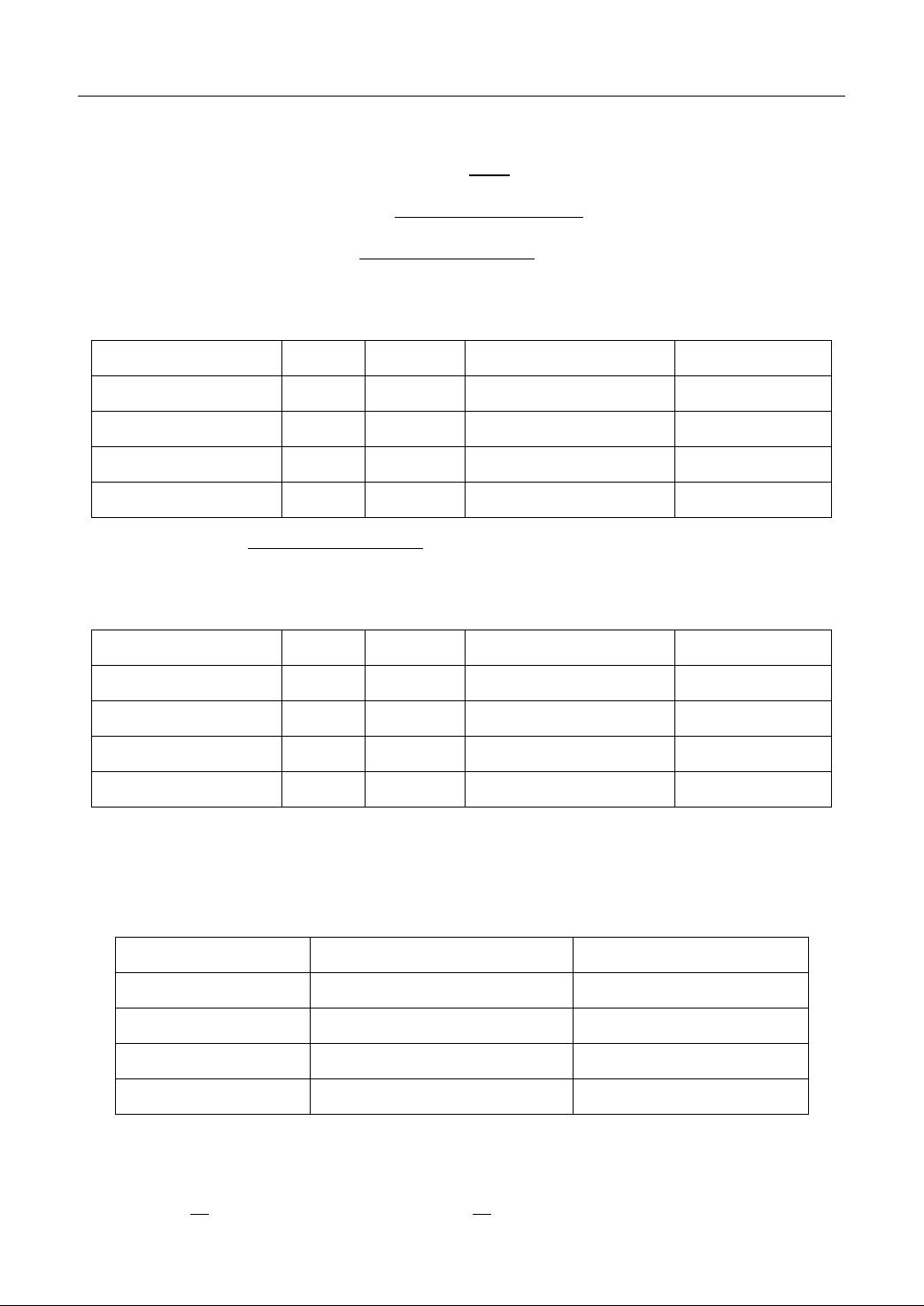"基于MAC地址的VLAN配置实验指南"
下载需积分: 9 | DOC格式 | 193KB |
更新于2023-12-15
| 131 浏览量 | 举报
本实验任务是基于 MAC 地址的 VLAN 配置实验。实验组网如下图所示,通过在交换机上配置 MAC 地址与 VLAN 关联,使交换机能够根据设定的 MAC 地址为数据帧分配 VLAN 标签(Tag),从而实现处于同一 VLAN 的 PC 之间的互通。即使用户物理位置发生变化,更换交换机连接 PC 的端口,PC 所属的 VLAN 也不会改变。通过本实验,读者能够学习交换机上基于 MAC 地址的 VLAN 配置。
实验步骤如下:
步骤一:建立物理连接
1. 将 PC(或终端)的串口通过标准 Console 电缆与交换机的 Console 口连接。电缆的 RJ-45 头一端连接交换机的 Console 口,9 针 RS-232 接口一端连接计算机的串行口。
2. 检查设备的软件版本及配置信息,确保各设备的软件版本符合要求,且所有配置为初始状态。
3. 如果配置不符合要求,读者需要在用户视图下擦除设备中的配置文件,然后重启设备,使系统采用缺省的配置参数进行初始化。
步骤二:观察交换机初始 MAC 地址表
1. 打开终端软件,通过 Console 口连接到交换机。
2. 输入用户名和密码进行登录。
3. 进入特权模式,通过命令"enable"进入。
4. 进入全局配置模式,通过命令"configure terminal"进入。
5. 使用命令"show mac-address-table"观察交换机的初始 MAC 地址表。
步骤三:配置 VLAN
1. 在全局配置模式下,输入命令"vlan vlan-id"创建一个 VLAN。
2. 进入 VLAN 配置模式,通过命令"interface vlan vlan-id"进入。
3. 配置 VLAN 的 IP 地址和子网掩码,通过命令"ip address ip-address mask"进行配置。
4. 激活 VLAN 接口,通过命令"interface vlan vlan-id"和"undo shutdown"进行配置。
5. 重复以上步骤,创建多个 VLAN。
步骤四:配置 MAC 地址与 VLAN 的关联
1. 进入全局配置模式,通过命令"configure terminal"进入。
2. 配置 MAC 地址与 VLAN 的关联,通过命令"mac-address-table static mac-address vlan vlan-id"进行配置。
3. 重复以上步骤,配置多个 MAC 地址与 VLAN 的关联。
步骤五:验证配置结果
1. 通过命令"show mac-address-table"验证 MAC 地址与 VLAN 的关联配置是否生效。
2. 在 PC 上配置 IP 地址和子网掩码,并确保 PC 与交换机之间的连接正常。
3. 通过命令"ping destination-ip-address"在不同 VLAN 的 PC 之间进行互通测试。
通过完成上述实验任务,读者能够学会交换机上基于 MAC 地址的 VLAN 配置。这对于网络的分段和管理提供了便利,实现了不同 VLAN 之间的互通。在实际网络中,通过合理配置 MAC 地址与 VLAN 的关联,可以实现更加灵活和高效的网络管理和通信。
相关推荐









爱代码的小白
- 粉丝: 0
- 资源: 1
最新资源
- 通用3C电商网站左侧弹出菜单导航
- 的github
- 智睿企业视频版网站系统 v4.6.0
- 根据vo生成yapi文档:YapiFileGenerattor.zip
- install.zip
- CodeSoft 条形码标签打印开发指南
- GPT-too-AMR2text:复制“ GPT太”的代码
- counterspell:反咒诅咒的 Chrome 扩展
- CodingTestPractice
- 点文件
- 企业文化竞争(6个文件)
- pytorch-pruning.zip
- 天猫左侧导航菜单分类列表
- torch_sparse-0.6.1-cp36-cp36m-win_amd64whl.zip
- SiamSE:“比例等方差可改善连体跟踪”的代码
- BakedModpack:冒雨风险的modpack 2