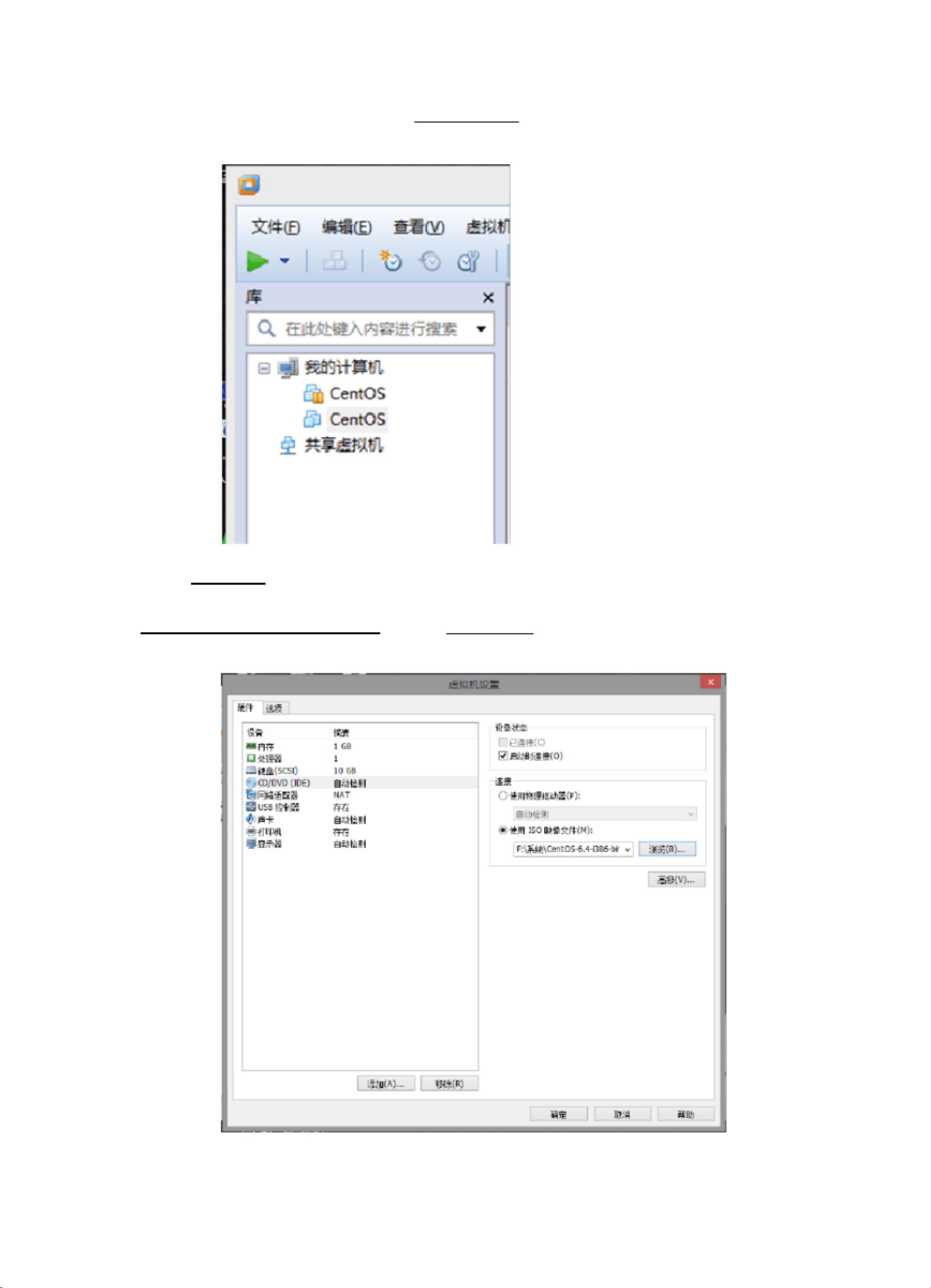Win7安装CentOS虚拟机及GCC集成教程
版权申诉
144 浏览量
更新于2024-07-08
收藏 1.91MB PDF 举报
"该资源是一个PDF文件,详细介绍了在Windows 7操作系统下如何安装Linux虚拟机,特别是使用VMware Workstation 10.0来安装CentOS 6.4的步骤。"
在安装Linux虚拟机前,需要确保你拥有以下工具:
1. VMware Workstation 10.0 - 这是一款流行的虚拟机软件,允许你在Windows 7上运行多个操作系统。
2. CentOS 6.4 Linux镜像 - CentOS是一种基于RHEL(Red Hat Enterprise Linux)的开源操作系统,可以从校园网FTP上的指定目录下载。
安装VMware Workstation的过程是标准的软件安装流程,此处不再赘述。一旦安装完成,你可以开始创建新的虚拟机:
1. 选择创建新虚拟机,然后选择“典型”安装。
2. 选择“稍后安装操作系统”,这样可以确保GCC等开发工具被集成在系统中。
3. 选择客户机操作系统为Linux,版本为CentOS。
4. 为虚拟机命名,并选择一个有足够空间(至少20GB)的磁盘位置作为安装位置。
5. 设置最大磁盘空间,默认20GB,如果空间有限,可以适当调整。
接着配置虚拟机设置:
1. 右键点击新建的虚拟机,选择“设置”。
2. 在硬件设置中,选择CD/DVD,选择使用ISO镜像文件,并指向CentOS 6.4的ISO文件。
3. 勾选“启动时连接”,然后保存设置。
启动虚拟机并开始安装Linux:
1. 启动虚拟机后,选择第一项并回车开始安装。
2. 当鼠标被锁定在虚拟机窗口时,按Ctrl+Alt可以将鼠标返回到Windows系统。
3. 选择语言和键盘布局,通常选择“中文简体”和“美国英语式”。
4. 默认选择基本存储设备,并忽略所有数据,因为这仅影响虚拟机,不会影响Windows文件。
5. 设置时区(如上海),并创建root用户的密码,记住此密码非常重要。
6. 选择“替换现有Linux系统”。
7. 自定义安装类型,确保选中“桌面”并点击“现在自定义”。
8. 在软件选择中,勾选“开发工具”,这将包含GCC和G++等必要的开发工具。
9. 添加所需的可选软件包后,开始安装过程,耐心等待其完成。
10. 安装完成后,重新启动虚拟机。
最后,创建普通用户:
1. 输入用户名和全名,确保记住密码。
2. 接受可能出现的警告,然后完成用户创建。
3. 不要立即登录,而是选择“其他”,以进行进一步的系统设置。
至此,你已经在Windows 7下成功安装了Linux虚拟机,并完成了基础的用户配置。现在你可以使用这个虚拟机来学习、开发或测试Linux环境下的应用程序。记得定期更新系统和软件以保持安全。
2021-12-12 上传
2021-12-26 上传
2024-03-14 上传
2021-09-27 上传
2021-12-26 上传
2021-11-25 上传
lyy18394482058
- 粉丝: 0
- 资源: 5万+
最新资源
- RB101_109_Small_Probs:小问题,RB101_109
- 20210310A股市场规则研究系列开篇:开弓之箭,IPO制度变迁与展望.rar
- gardener.ren:园丁人
- Gulp-Assembly
- python 游戏源码植物大战僵尸
- AnandProducts.github.io
- Quantopian:为在 Quantopian.com 回测器中运行而构建的各种策略
- devjob:网站Site DevJob
- 2020年人工智能的认知神经基础白皮书.pdf.rar
- Travis Scott Wallpaper HD Custom New Tab-crx插件
- ember-cli-fontello:在 Ember 应用程序中使用 fontello 图标的 ember-cli 插件
- Mission_to_Mars
- getmysql2clickhouse
- 一组ADO类-版本2.20
- rust_cli:用于创建命令行应用程序的 mixin - 为 https 使用的参数规范和处理提供了一个简单的接口
- Redis windows版本的redis安装包和可视化工具客户端、redis存取数据的项目demo