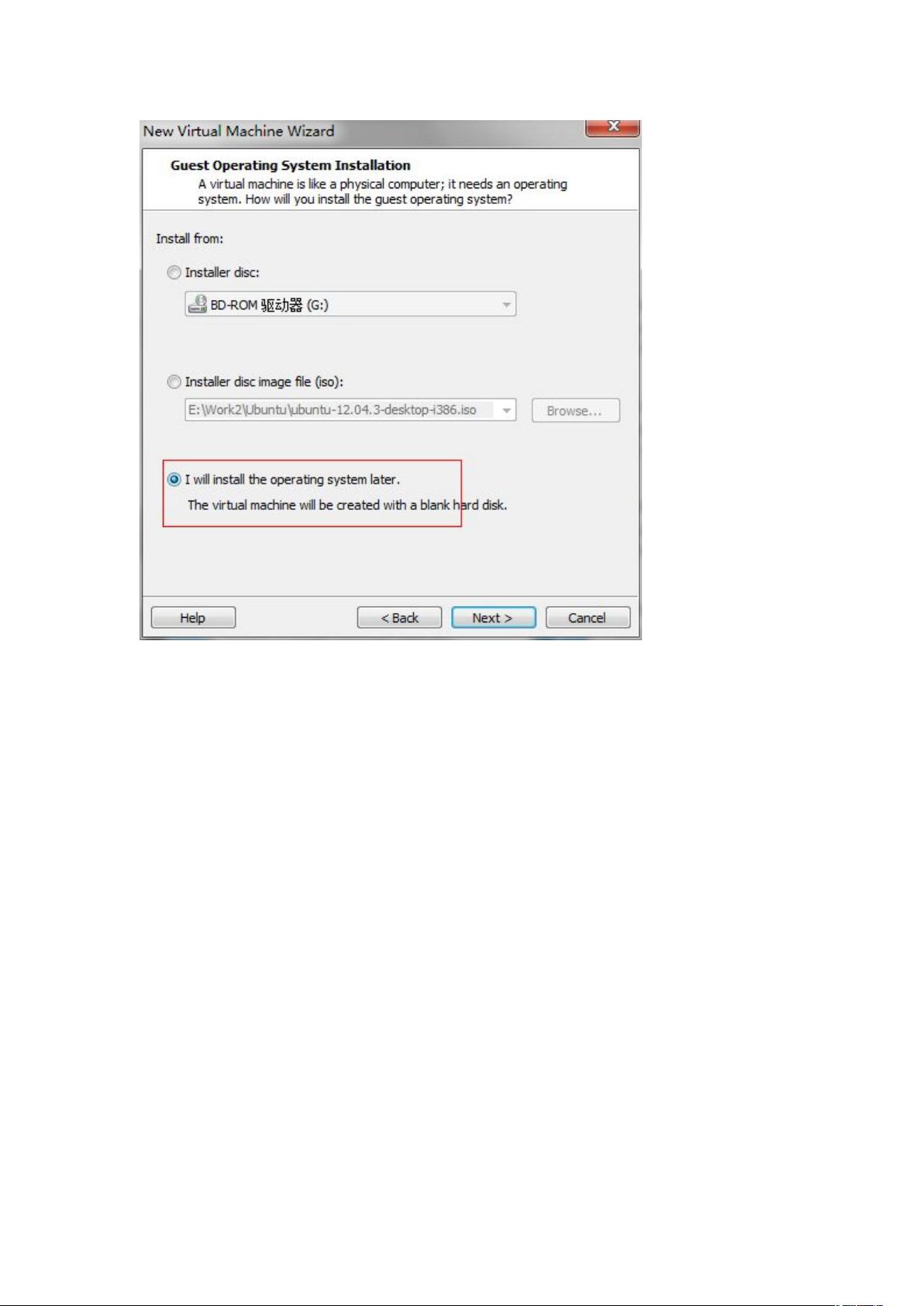Vmware下详尽的Ubuntu安装图文教程
下载需积分: 12 | DOCX格式 | 1.84MB |
更新于2024-07-24
| 35 浏览量 | 举报
本篇文章详细介绍了如何在Windows环境下利用VMware Workstation安装Ubuntu操作系统,一个流行的开源虚拟化平台。以下是安装步骤的深入解析:
1. 选择合适的Ubuntu版本:
首先,访问Ubuntu官网(<http://www.ubuntu.org.cn/>),根据个人需求和计算机配置,选择适合的Ubuntu版本。通常推荐选择32位版本,因为对于大部分用户来说,它对硬件的要求较低且兼容性较好。
2. 下载并安装VMware Workstation:
安装前确保已下载并安装VMware Workstation,它是虚拟机软件的核心组件,提供了强大的虚拟环境管理功能。按照安装向导指示完成安装过程,确保所有选项都设置正确,特别是确认与主机操作系统的兼容性。
3. 创建新的虚拟机:
在VMware的主界面,点击“File”菜单,选择“New virtual machine”,这将启动虚拟机创建向导。按照提示设置虚拟机的基本信息,如名称、内存大小等,可以根据实际需求进行调整。
4. 配置Ubuntu安装:
完成虚拟机设置后,虚拟机界面会显示一个Ubuntu的启动界面。此时,按'Ctrl+G'组合键进入安装模式。在安装过程中,可能会出现“连接网络”的提示,可以选择“Login later”,稍后再处理网络设置,以避免影响安装过程。
5. 安装过程与常见问题:
安装过程可能需要几分钟,期间保持耐心。如果安装结束后虚拟机界面卡住或无法启动,可以尝试点击右下角的“Finish Installing”按钮,如果没有响应,可以直接选择“Power off”然后重启。如果还是无法进入,可能是网络设置问题,需要检查VMware的网络配置或者手动配置虚拟机的网络连接。
6. 初次使用Ubuntu:
重启成功后,将进入Ubuntu的登录界面。输入预先设置的用户名和密码,正式开始使用Ubuntu操作系统。作为新手,可能会遇到各种各样的问题,比如软件安装、驱动适配等,可以通过官方文档、社区论坛或在线搜索获取帮助。
这篇文章提供了一个简洁而实用的教程,帮助读者在VMware上安装Ubuntu,不仅适合初学者,也为有一定经验的用户提供了参考。通过这个流程,用户可以在不改变Windows系统的情况下体验和学习Linux世界。
相关推荐









小虾米ing
- 粉丝: 13
- 资源: 8