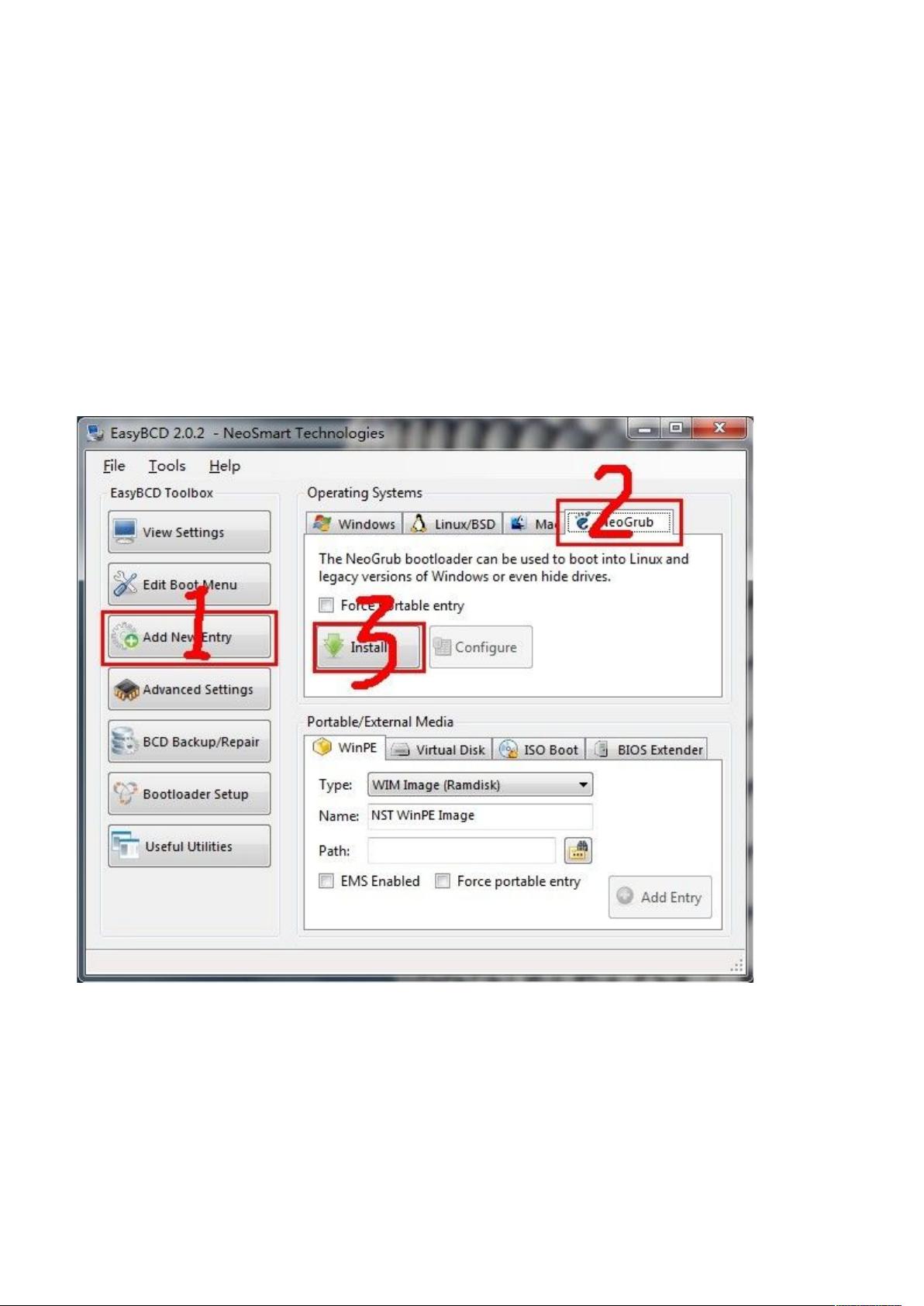Win7硬盘安装Ubuntu_11.04双系统教程
需积分: 13 66 浏览量
更新于2024-09-15
收藏 829KB DOC 举报
"这篇教程详细介绍了如何在Windows 7环境下硬盘安装Ubuntu 11.04,形成双系统。教程适合新手,使用了EasyBCD作为引导软件,避免了复杂操作。"
在Windows 7系统中安装Ubuntu 11.04双系统,主要涉及以下几个步骤:
1. **下载Ubuntu镜像文件**:首先,你需要访问Ubuntu官方网站(www.ubuntu.com)下载Ubuntu 11.04的ISO镜像文件,文件大小大约为700MB。
2. **安装EasyBCD**:EasyBCD是一款用户友好的系统引导工具,能够帮助你轻松添加Linux系统的启动选项。它使得非技术背景的用户也能方便地进行系统引导设置。
3. **创建Linux系统分区**:在Windows中,你需要腾出一个未分配的磁盘空间来安装Ubuntu。这可以通过删除一个现有的分区并格式化来实现。注意,最好选择硬盘后面的分区,因为Windows无法识别Linux分区,这样做可以避免Windows下的驱动器字母顺序发生变化,导致软件注册表路径出错。
4. **配置EasyBCD**:安装EasyBCD 2.0后,你需要添加新的启动项。按照软件提示,依次点击“Add New Entry” -> “NeoGrub” -> “Install”。然后,配置引导菜单,通过“Configure”按钮打开记事本文件,将预设的引导代码粘贴到文件末尾。这段代码告诉系统如何从ISO镜像文件启动Ubuntu的安装过程。
5. **准备ISO镜像**:确保ISO镜像文件放置在某个盘符的根目录下,如E:\,并且文件名与你在EasyBCD中配置的代码保持一致。同时,你需要使用WinRAR或其他解压缩工具,将ISO中的`vmlinuz`和`initrd.lz`文件提取出来,放置在同一目录下。
6. **重启并安装Ubuntu**:完成上述步骤后,重启电脑,你应该能在启动菜单中看到新增的Ubuntu安装选项。选择该选项,系统会从ISO镜像启动并开始Ubuntu的安装过程。根据屏幕提示,你可以选择安装类型,如与Windows共存的“安装Ubuntu旁边”选项,并指定之前创建的分区作为Ubuntu的安装位置。
7. **安装过程**:安装过程中,你将被要求设置语言、时区、用户信息等。在分区阶段,确保选择正确的分区进行安装,避免覆盖Windows 7系统。安装完成后,重启电脑,你应该能看到一个新的引导菜单,可以在这两个操作系统之间自由切换。
这个教程对于初次尝试安装Linux双系统的用户来说非常实用,它通过简化步骤和使用EasyBCD,降低了安装的难度,让整个过程变得更为顺畅。记得在整个过程中备份重要数据,以防意外情况发生。
点击了解资源详情
点击了解资源详情
点击了解资源详情
点击了解资源详情
点击了解资源详情
点击了解资源详情
点击了解资源详情
点击了解资源详情
点击了解资源详情
piaoluodexin3379
- 粉丝: 0
- 资源: 2
最新资源
- BottleJS快速入门:演示JavaScript依赖注入优势
- vConsole插件使用教程:输出与复制日志文件
- Node.js v12.7.0版本发布 - 适合高性能Web服务器与网络应用
- Android中实现图片的双指和双击缩放功能
- Anum Pinki英语至乌尔都语开源词典:23000词汇会话
- 三菱电机SLIMDIP智能功率模块在变频洗衣机的应用分析
- 用JavaScript实现的剪刀石头布游戏指南
- Node.js v12.22.1版发布 - 跨平台JavaScript环境新选择
- Infix修复发布:探索新的中缀处理方式
- 罕见疾病酶替代疗法药物非临床研究指导原则报告
- Node.js v10.20.0 版本发布,性能卓越的服务器端JavaScript
- hap-java-client:Java实现的HAP客户端库解析
- Shreyas Satish的GitHub博客自动化静态站点技术解析
- vtomole个人博客网站建设与维护经验分享
- MEAN.JS全栈解决方案:打造MongoDB、Express、AngularJS和Node.js应用
- 东南大学网络空间安全学院复试代码解析