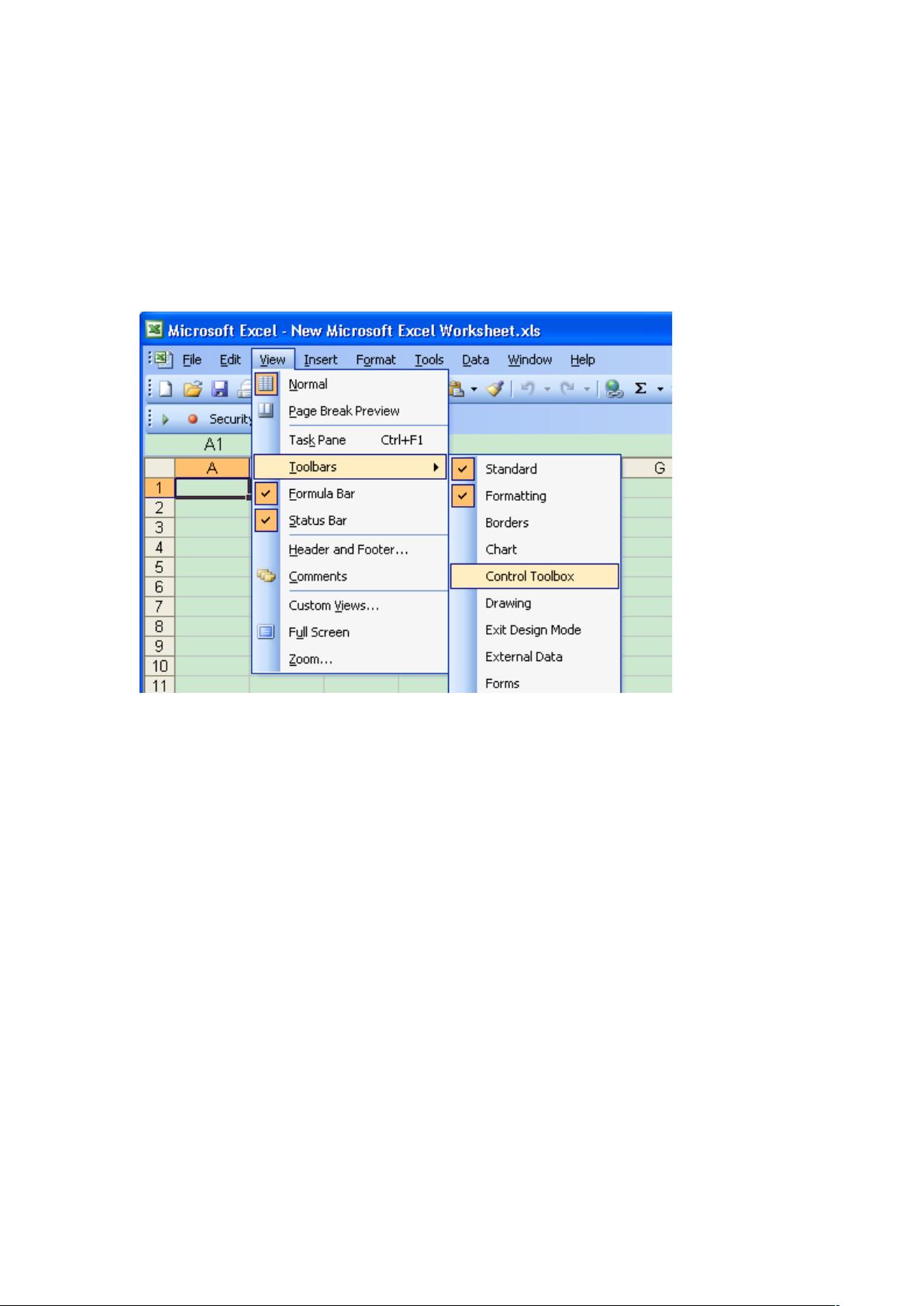Excel中使用日历控件的详细教程
Excel中的日历控件使用详解
在Excel中使用日历控件可以使用户输入日期更加直观和友好。日历控件可以让用户选择日期,而不需要手动输入日期,这可以减少输入错误的可能性。下面将详细介绍如何在Excel中添加日历控件,并编写相关的代码以实现日历控件的交互功能。
一、插入日期控件
要在Excel中添加日历控件,需要按照以下步骤进行操作:
1. 打开需要插入日期控件的工作薄,并依次点击【视图】【工具栏】【控件工具箱】,调出控件工具栏。
2. 点击控件工具栏中的〖其他控件〗,选择(MicrosoftDateandTimePickerControl,version6.0)控件。
3. 在工作表内需要填写日期的单元格中画出日期控件图标,并调整大小与单元格一致。
二、编辑代码
要实现日历控件的交互功能,需要编写相关的代码。下面是一个示例代码:
Private Sub DTPicker1_Change()
ActiveCell.Value = DTPicker1.Value
DTPicker1.Visible = False
End Sub
Private Sub Worksheet_SelectionChange(ByVal Target As Range)
With Me.DTPicker1
If Target.Column = 1 And (Target.Row = 1 Or Target.Row = 2) And Target.Count = 1 Then
.Visible = True
.Width = Target.Width + 15
.Left = Target.Left
.Top = Target.Top
.Height = Target.Height
Else
.Visible = False
End If
End With
End Sub
这个代码的作用是,当用户选择了某个单元格时,日历控件就会弹出,用户可以选择日期。选择日期后,日期控件就会隐藏,并将选择的日期填写到活动单元格中。
三、调整控件属性
在编写代码后,需要调整控件的属性以实现交互功能。下面是调整控件属性的步骤:
1. 点击控件工具栏中的〖属性〗,进入属性编辑页面。
2. 在属性编辑页面中,调整CheckBox属性为True。
3. 关闭属性编辑页面返回工作表。
四、使用日历控件
在完成上述步骤后,用户就可以使用日历控件了。下面是使用日历控件的步骤:
1. 点击日期控件图标,弹出活动日历。
2. 选择需要编辑的日期。
3. 可以对该列调整单元格格式以满足自己的需要。
使用日历控件可以使用户输入日期更加直观和友好,并减少输入错误的可能性。同时,通过编写相关的代码和调整控件属性,也可以实现日历控件的交互功能。
5072 浏览量
11151 浏览量
536 浏览量
251 浏览量
280 浏览量
200 浏览量
421 浏览量
5072 浏览量
beyondpeiwei
- 粉丝: 0
最新资源
- webacus工具实现自动页面生成与报表导出功能
- 深入理解FAT32文件系统及其数据存储与管理
- 玛纳斯·穆莱全栈Web开发学习与WakaTime统计
- mini翼虎播放器官方安装版:CG视频教程全能播放器
- CoCreate-pickr:轻便的JavaScript选择器组件指南与演示
- 掌握Xdebug 5.6:PHP代码调试与性能追踪
- NLW4节点项目:使用TypeORM和SQLite进行用户ID管理
- 深入了解Linux Bluetooth开源栈bluez源代码解析
- STM32与A7105射频芯片的点对点收发控制实现
- 微信高仿项目实践:FragmentUtil使用与分析
- 官方发布的CG视频教程播放器 mini翼虎x32v2015.7.31.0
- 使用python-lambder自动化AWS Lambda计划任务
- 掌握异步编程:深入学习JavaScript的Ajax和Fetch API
- LTC6803电池管理系统(BMS)经典程序解析
- 酷音传送v2.0.1.4:正版网络音乐平台,歌词同步功能
- Java面向对象编程练习:多态在游戏对战模拟中的应用