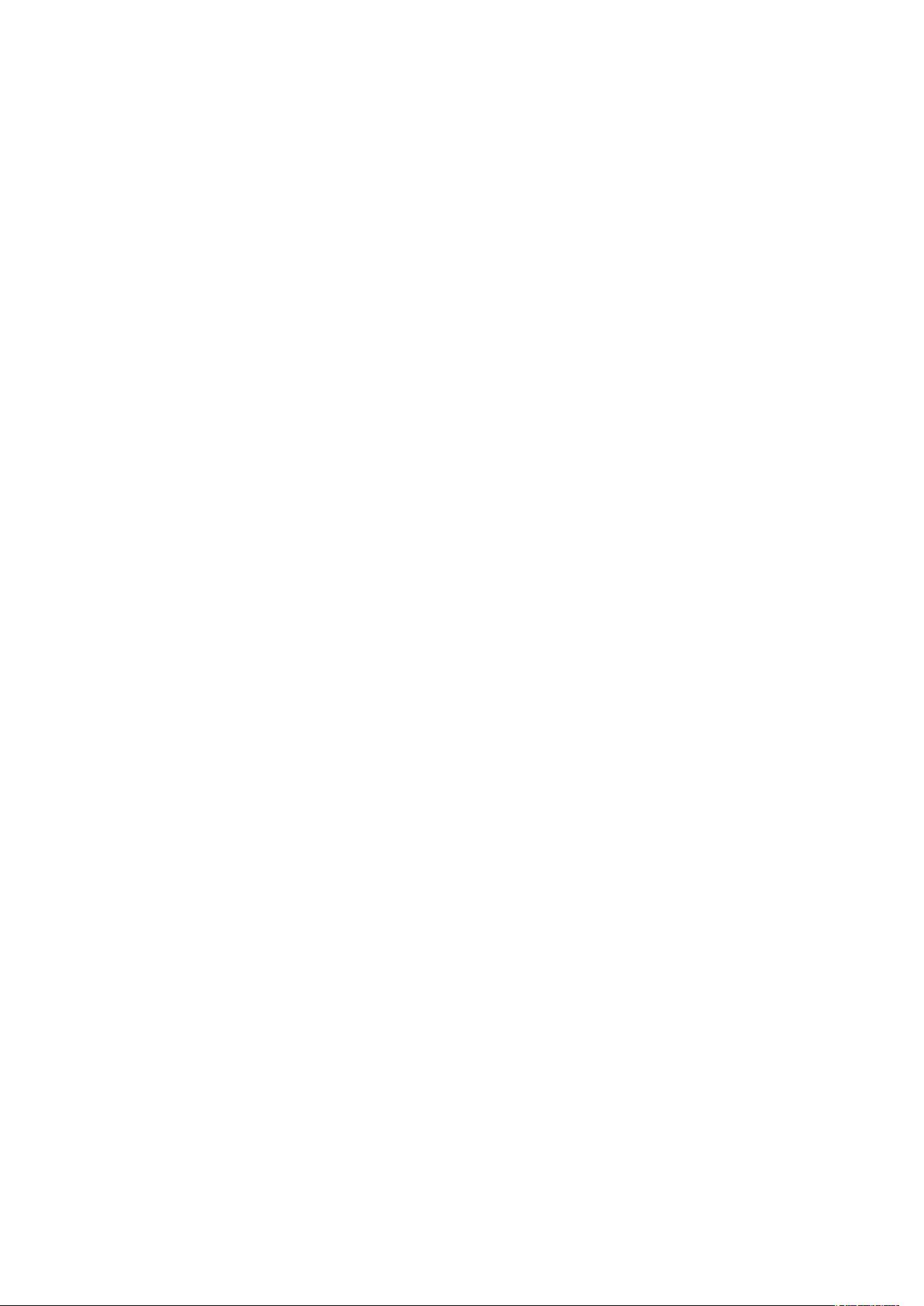Ubuntu 18.04 使用Samba设置文件共享
下载需积分: 10 | DOCX格式 | 365KB |
更新于2024-08-12
| 146 浏览量 | 举报
"这篇文档介绍了如何在Ubuntu 18.04.1 LTS系统上简单配置和使用Samba服务,以便实现与Windows系统的文件共享。Samba是一个开源软件,允许Linux和Unix系统与Windows系统之间进行文件和打印服务的共享。"
在Ubuntu系统中设置Samba共享文件涉及到以下关键知识点:
1. 系统升级:首先,通过`sudo apt-get upgrade`、`sudo apt-get update`和`sudo apt-get dist-upgrade`命令来确保系统软件包是最新的,这有助于消除潜在的兼容性问题。
2. 安装Samba服务器:使用`sudo apt-get install samba samba-common`命令安装Samba服务器及其依赖项。`samba-common`包含了一些通用的Samba配置文件和工具。
3. 创建共享目录:在/home目录下创建一个名为`share`的目录,如`sudo mkdir /home/dwlgq/share`,用于存放要共享的文件。
4. 设置目录权限:使用`sudo chmod 777 /home/dwlgq/share`命令给予该目录所有用户读写执行权限。`777`意味着用户、组和其他用户都有完全访问权限。
5. 添加Samba用户:使用`sudo smbpasswd -a dwlgq`命令添加Samba用户,这里的`dwlgq`是用户名。随后需要设置Samba密码。
6. 编辑Samba配置文件:通过`sudo vim /etc/samba/smb.conf`打开配置文件,并在末尾添加一个新的共享配置段。配置段示例如下:
```
[share]
comment=sharefolder
browseable=yes
path=/home/dwlgq/share
createmask=0700
directorymask=0700
validusers=dwlgq
forceuser=dwlgq
forcegroup=dwlgq
public=yes
available=yes
writeable=yes
```
这里的`validusers=dwlgq`指定了可以访问此共享的用户。
7. 重启Samba服务:通过`sudo service smbd restart`命令重启Samba服务,使配置生效。
8. 在Windows中访问共享:在Windows系统中,可以通过运行对话框(Win+R)输入`\ip`(将`ip`替换为Ubuntu服务器的IP地址),然后在出现的网络位置中找到并访问共享的`share`目录。
9. 解决Ubuntu中的Vi编辑器问题:如果觉得Vi编辑器不习惯,可以通过`sudo apt-get remove vim-common`移除原版Vi,然后使用`sudo apt-get install vim`安装增强版的Vim编辑器。
以上步骤完成后,你将在Ubuntu系统中成功配置了Samba服务,使得Windows系统可以访问并操作共享的文件夹。请注意,对于生产环境,可能需要更严格的权限设定和安全策略,而不是使用777权限,以防止不必要的安全风险。
相关推荐










HaloWit
- 粉丝: 2
最新资源
- C语言实现LED灯控制的源码教程及使用说明
- zxingdemo实现高效条形码扫描技术解析
- Android项目实践:RecyclerView与Grid View的高效布局
- .NET分层架构的优势与实战应用
- Unity中实现百度人脸识别登录教程
- 解决ListView和ViewPager及TabHost的触摸冲突
- 轻松实现ASP购物车功能的源码及数据库下载
- 电脑刷新慢的快速解决方法
- Condor Framework: 构建高性能Node.js GRPC服务的Alpha框架
- 社交媒体图像中的抗议与暴力检测模型实现
- Android Support Library v4 安装与配置教程
- Android中文API合集——中文翻译组出品
- 暗组计算机远程管理软件V1.0 - 远程控制与管理工具
- NVIDIA GPU深度学习环境搭建全攻略
- 丰富的人物行走动画素材库
- 高效汉字拼音转换工具TinyPinYin_v2.0.3发布