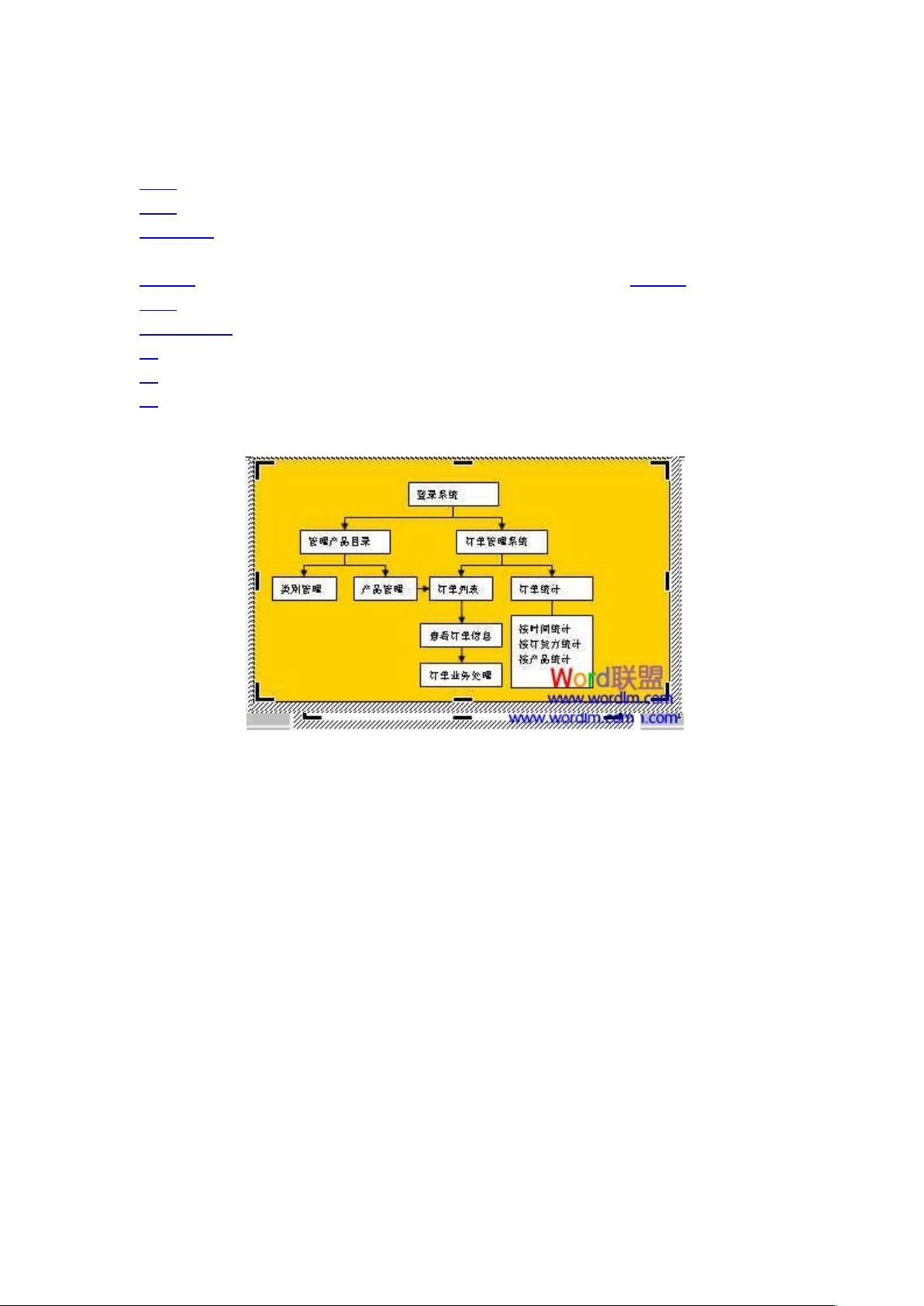Word流程图制作教程:一步步教你创建
需积分: 50 131 浏览量
更新于2024-09-15
收藏 938KB DOC 举报
"这篇教程介绍了如何在Word中绘制流程图,包括选择图形、插入和排列图形、使用连接符建立图形间的联系。"
在Word中创建流程图是一项实用的技能,尤其对于文档说明、项目管理或者教学材料的制作。以下是详细步骤和知识点:
1. **启动绘图工具**:
- 首先,你需要打开Word文档,然后找到并点击“绘图”工具栏。在较新版本的Word中,这个功能可能位于“插入”选项卡下的“插图”组中,名为“形状”。
2. **选择流程图形状**:
- 在“自选图形”下拉菜单中,选择“流程图”类别,这里包含了许多常见的流程图元素,如开始/结束框、决策框、平行框等。
3. **插入和定位图形**:
- 单击文档中的位置,出现一个虚框,代表图形将会放置在那里。点击并拖动以调整图形大小。
4. **添加多个图形**:
- 重复上述步骤,根据流程图的需要插入不同形状的图形,确保它们按照逻辑顺序排列。
5. **使用连接符**:
- 连接符是Word中用于连接流程图形状的关键元素,确保图形间的逻辑关系清晰可见。
- Word提供了直线、肘形线(带角度)和曲线三种类型的连接符。
6. **附加连接符**:
- 选择连接符形状后,将鼠标移动到图形上,你会看到蓝色的连接点,这些点表示可以附加连接符的位置。
- 点击并拖动连接符,将其连接到相应的图形上。
7. **动态调整**:
- 一旦图形与连接符相连,即使移动图形,连接符也会自动调整,保持与图形的连接,确保流程的连续性。
8. **修改连接符**:
- 如果需要调整连接符的位置,可以先选中连接符,然后拖动其端点到正确的位置。如果要删除连接符,只需选中它并按Delete键。
9. **美化流程图**:
- 你可以通过改变形状颜色、线条样式、添加文本等方式,使流程图更加专业和易于理解。
- 使用“格式”选项卡可以调整形状的填充色、线条颜色和宽度,以及添加或编辑文本。
10. **保存和分享**:
- 完成流程图后,记得保存你的工作。你还可以选择将流程图导出为图片,方便在其他文档或平台上分享。
通过以上步骤,你可以在Word中创建出专业且清晰的流程图,有效地展示工作流程、步骤指南或逻辑决策过程。熟练掌握这些技巧,能够极大地提高你的文档制作效率和质量。
207 浏览量
2021-09-19 上传
760 浏览量
2024-04-21 上传
点击了解资源详情
点击了解资源详情
点击了解资源详情
点击了解资源详情
点击了解资源详情
khakise
- 粉丝: 0
最新资源
- 快速入门MATLAB:计算与编程工具
- MiniGUI编程指南:嵌入式图形用户界面支持系统开发手册
- MATLAB API 探索:计算与可视化的编程接口
- ASP.NET动态网站开发:三层设计模型实践
- 数电课程设计:三相六拍步进电机与硬件环形分配器实践
- 软件质量管理全解析:模型与策略
- Unix系统详解与基本操作指南
- 红外图像增强:非线性拉伸算法研究
- 北京大学王立福教授软件工程讲义
- JSP技术入门与运行机制详解
- 图像处理函数详解:膨胀、腐蚀与形态学运算
- 揭示JavaScript面向对象编程深度:类型与支持剖析
- EJB3.0与Spring框架对比分析
- GNU汇编器入门指南:ARM平台
- AO开发学习指南:从入门到精通
- IEEE 802.16标准与WiMAX移动性管理详解