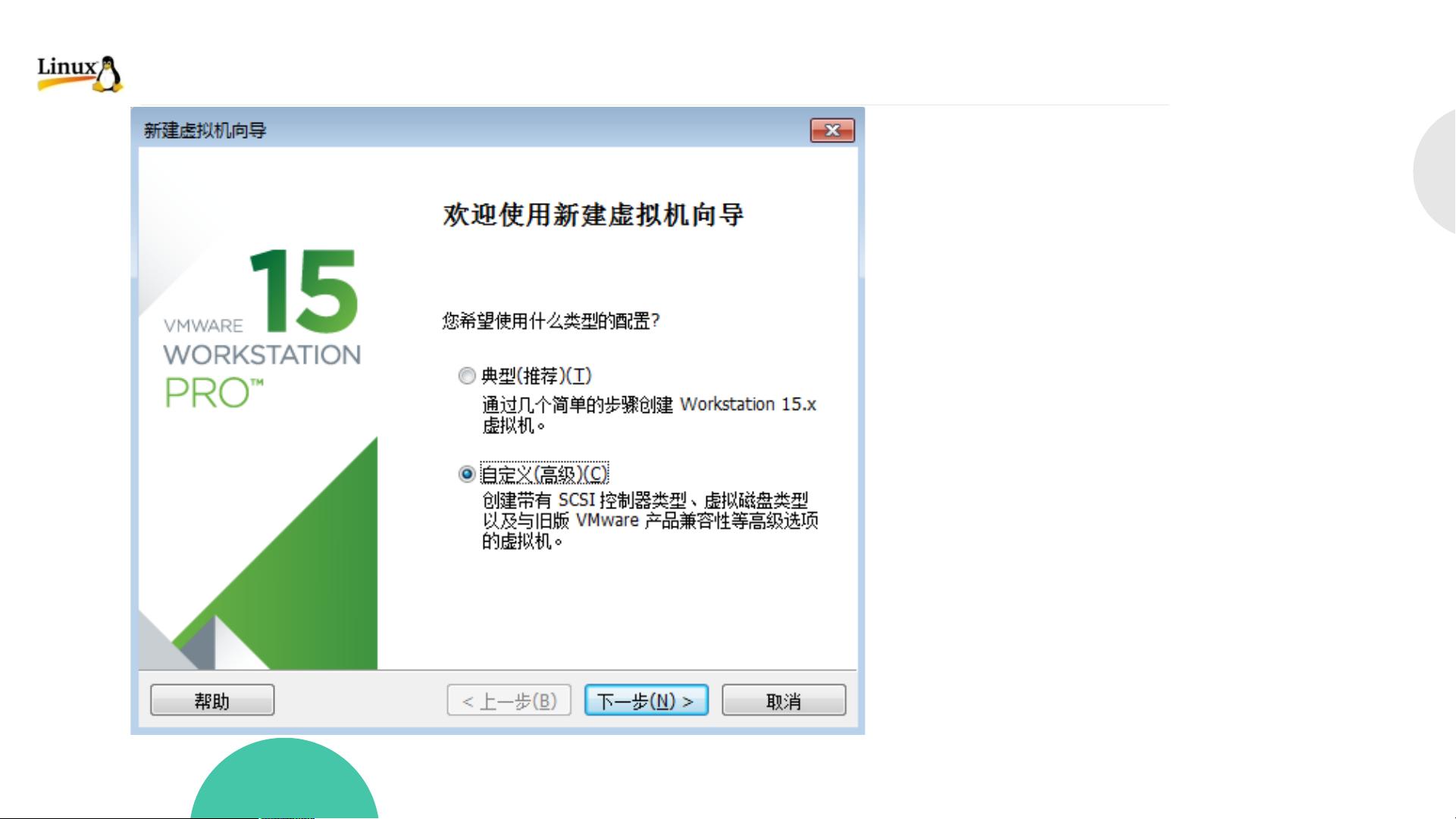VMwareWorkstation创建与使用Linux虚拟机教程
版权申诉
87 浏览量
更新于2024-06-29
收藏 1.34MB PPTX 举报
"本课件详细介绍了Linux操作系统的基础,特别是如何在VmwareWorkstation中创建和使用虚拟机。"
在IT行业中,Linux操作系统是开发者、系统管理员和爱好者们广泛使用的平台,尤其对于学习和测试环境而言,利用虚拟机进行Linux操作系统的部署非常常见。虚拟机允许我们在一个物理主机上模拟多个独立的计算机系统,而VmwareWorkstation是一款流行的虚拟化软件,它提供了在Windows或Linux主机上创建、运行和管理虚拟机的强大功能。
首先,创建虚拟机的步骤如下:
1. **启动VmwareWorkstation**:打开软件,点击“创建新的虚拟机”或者通过菜单栏的“文件”>“新建虚拟机”开始创建过程。
2. **选择虚拟机硬件兼容性**:在向导中,选择合适的虚拟机硬件版本,这将确保虚拟机能够兼容Vmware的最新功能。
3. **安装客户机操作系统**:选择“典型”安装,然后选择“安装程序光盘映像文件(ISO)”,因为我们要从ISO镜像文件安装CentOS操作系统。
4. **选择系统版本**:在此处,你会看到多种操作系统选项,选择“Linux”然后进一步选择“CentOS 7.x”。
5. **自定义虚拟机名称**:给你的虚拟机起个易于识别的名字,例如“CentOS7-DevServer”。
6. **设置虚拟机的处理器**:根据你的实际需求和主机硬件配置,设置虚拟机的处理器核心数。
7. **设置虚拟机内存**:同样,根据实际情况分配内存,一般建议至少分配1GB,对于开发环境可能需要更多。
8. **设置网络类型**:可以选择“桥接模式”让虚拟机直接连接到物理网络,或者“NAT模式”通过主机共享网络连接。根据你的网络需求来选择。
9. **选择磁盘类型**:通常选择“SCSI”类型,因为它具有更好的性能。
10. **选择磁盘**:默认情况下会选择创建新的虚拟硬盘,你可以设置磁盘大小,通常至少分配20GB空间。
11. **指定磁盘容量**:根据你的需求分配磁盘空间,可以选择动态分配或固定大小。
12. **指定磁盘文件初始化**:确定磁盘文件的位置和名称,避免存放在系统分区,以防止空间不足。
13. **指定ISO镜像位置**:浏览并选择已经下载好的CentOS 7的ISO镜像文件,例如:“CentOS-7-x86_64-DVD-1810.iso”。
14. **创建完成**:最后点击“完成”按钮,虚拟机的创建就完成了。
接下来,**使用虚拟机**:
1. 启动虚拟机,加载ISO镜像后,会进入CentOS的安装界面,按照提示进行安装。
2. 在安装过程中,设置用户、密码、时区、网络配置等。
3. 安装完成后,可以通过虚拟机的电源选项来启动、停止、重启虚拟机。
4. 虚拟机中的操作系统可以与主机共享文件,通过设置共享文件夹功能,方便数据交换。
5. 可以在虚拟机中安装各种软件,进行开发、测试、学习等操作,而不会影响到主机系统。
通过虚拟机,我们可以轻松地在不同的Linux发行版之间切换,创建多个独立的实验环境,这对于学习和工作都非常有帮助。记住,正确选择和配置ISO映像文件是创建虚拟机的关键步骤,确保操作系统安装的顺利进行。
点击了解资源详情
点击了解资源详情
点击了解资源详情
2022-11-02 上传
2022-11-02 上传
2022-12-01 上传
2022-12-01 上传
2017-10-27 上传
知识世界
- 粉丝: 375
- 资源: 1万+
最新资源
- Spotipy分类:一些脚本来收集Spotify歌曲数据并在其上建立分类器
- iflag:伊法拉格
- switchCity.rar
- twitter-clone:代码一起教程 - 构建使用Twitter的克隆阵营鱼钩
- ResNet50模型训练猫狗数据集
- kushyproducts-website:素食浴室用品公司的网站
- Malaysia-GST-Checker:http的源代码
- 审核请求
- react-native-wheel-color-picker:用于本机React的颜色选择器组件
- 中国省市县区划2020年最新shp数据.rar
- SinGan:审核原始算法和模型
- 教育培训网站模版
- solo-potdgg-fe
- 第一档
- shubhamhackz
- fullstack_part4