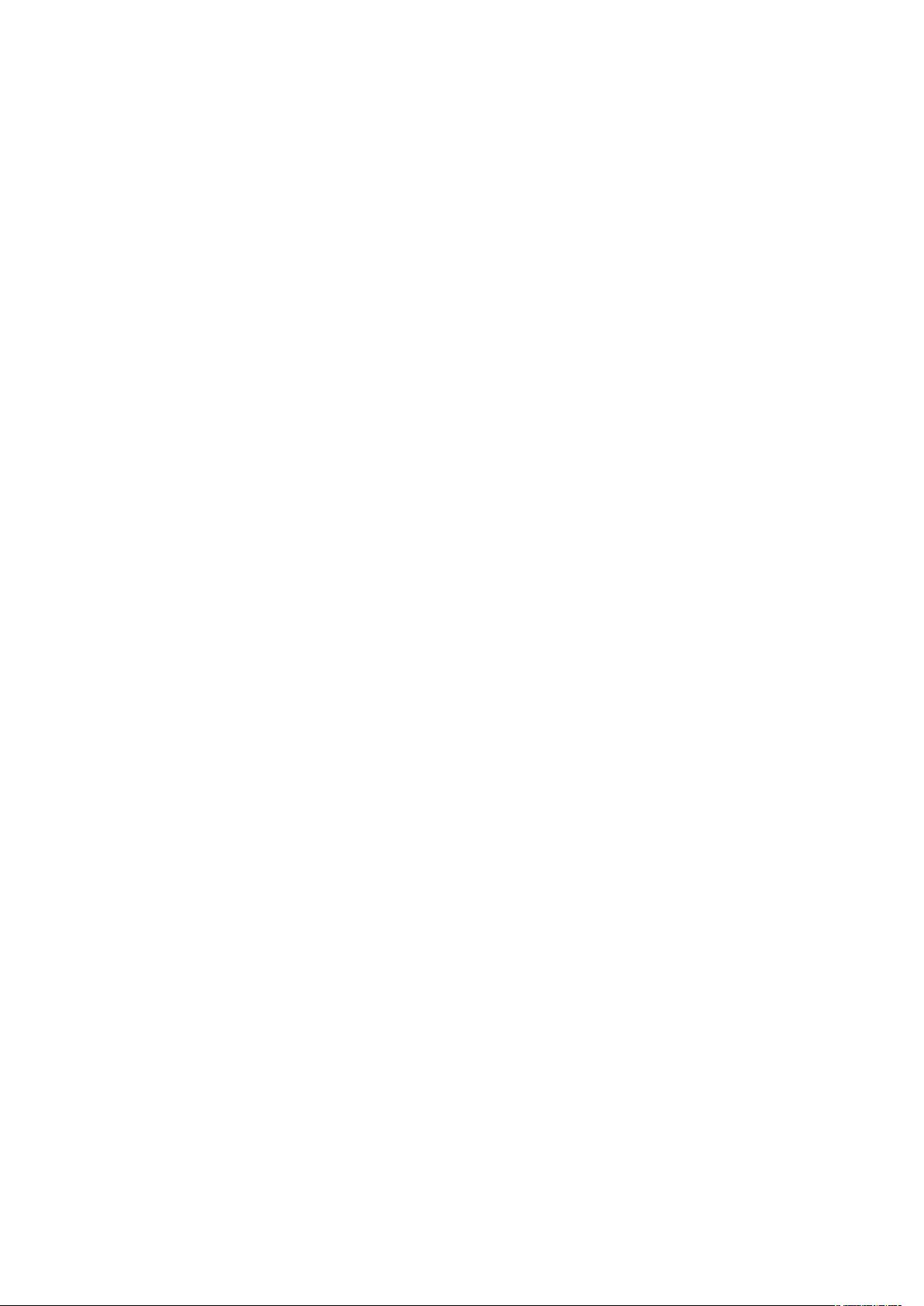wmic实例操作实战:磁盘、服务与进程管理
WMIC(Windows Management Instrumentation Command-line)是Windows操作系统中内置的一个强大的命令行工具,用于管理和监控系统资源,包括磁盘管理、系统服务管理、进程管理和文件管理等。本文将详细介绍如何利用WMIC进行实例操作。
1. 磁盘管理
- 查看磁盘属性:通过`wmic logicaldisk list brief`命令,可以快速获取所有逻辑磁盘的基本信息,如标题(caption)、驱动器ID(deviceid)、产品型号(model)、分区(partitions)和总大小。如果只想查看特定类型的磁盘,如固态硬盘(drivetype=3),则使用`wmic logicaldisk where drivetype=3 list brief`。
- 查看特定磁盘信息:例如,查询C盘的详细信息,可以使用`wmic logicaldisk where name="c:" get deviceid, size, freespace, description, filesystem`,这些属性分别对应驱动器ID、大小、剩余空间、描述和文件系统类型。
- 更改卷标:通过`wmic logicaldisk where name="c:" set volumename=新名称`,可以修改磁盘的卷标,如将C盘的卷标改为"lsxq"。
2. 系统服务管理
- 查看服务状态与PID:`wmic service where name="TermService" get processid`可以获取名为"TermService"的服务对应的进程ID(PID)。另外,检查并显示正在运行服务的信息,如名称和显示名,可以使用`wmic service where state='running' get name, displayname`。
- 控制服务:`wmic service where name="sharedaccess" startservice`启动名为"sharedaccess"的服务,`wmic service where name="sharedaccess" stopservice`停止该服务,而`wmic service where name="sharedaccess" changestarttype=manual`或`disabled`可以设置服务为手动启动或禁用。
3. 进程管理
- 查看服务对应的进程:虽然WMIC主要用于管理系统服务,但它也可以间接提供进程管理,如通过服务名称查找其对应的PID。不过,直接查看所有进程通常会使用任务管理器(Task Manager)或其他专门的进程管理工具。
4. 文件管理
WMIC本身并非直接用于文件管理,但可以通过其提供的信息间接了解文件系统状态。例如,通过查看磁盘属性,可以得知哪些文件系统在哪个磁盘上。
总结来说,WMIC是一个强大的底层管理工具,用户可以根据需求灵活地查询和控制系统资源,无论是基本的磁盘和服务管理,还是高级的进程跟踪,都可以通过简单的命令实现。但需要注意的是,对于复杂或敏感的操作,建议使用图形界面工具或者编写脚本来避免误操作。
点击了解资源详情
点击了解资源详情
点击了解资源详情
2012-03-18 上传
2012-07-28 上传
2020-08-17 上传
2020-04-05 上传
2022-05-27 上传
2021-06-29 上传

xyh502295538
- 粉丝: 0
- 资源: 2
最新资源
- Python中快速友好的MessagePack序列化库msgspec
- 大学生社团管理系统设计与实现
- 基于Netbeans和JavaFX的宿舍管理系统开发与实践
- NodeJS打造Discord机器人:kazzcord功能全解析
- 小学教学与管理一体化:校务管理系统v***
- AppDeploy neXtGen:无需代理的Windows AD集成软件自动分发
- 基于SSM和JSP技术的网上商城系统开发
- 探索ANOIRA16的GitHub托管测试网站之路
- 语音性别识别:机器学习模型的精确度提升策略
- 利用MATLAB代码让古董486电脑焕发新生
- Erlang VM上的分布式生命游戏实现与Elixir设计
- 一键下载管理 - Go to Downloads-crx插件
- Java SSM框架开发的客户关系管理系统
- 使用SQL数据库和Django开发应用程序指南
- Spring Security实战指南:详细示例与应用
- Quarkus项目测试展示柜:Cucumber与FitNesse实践