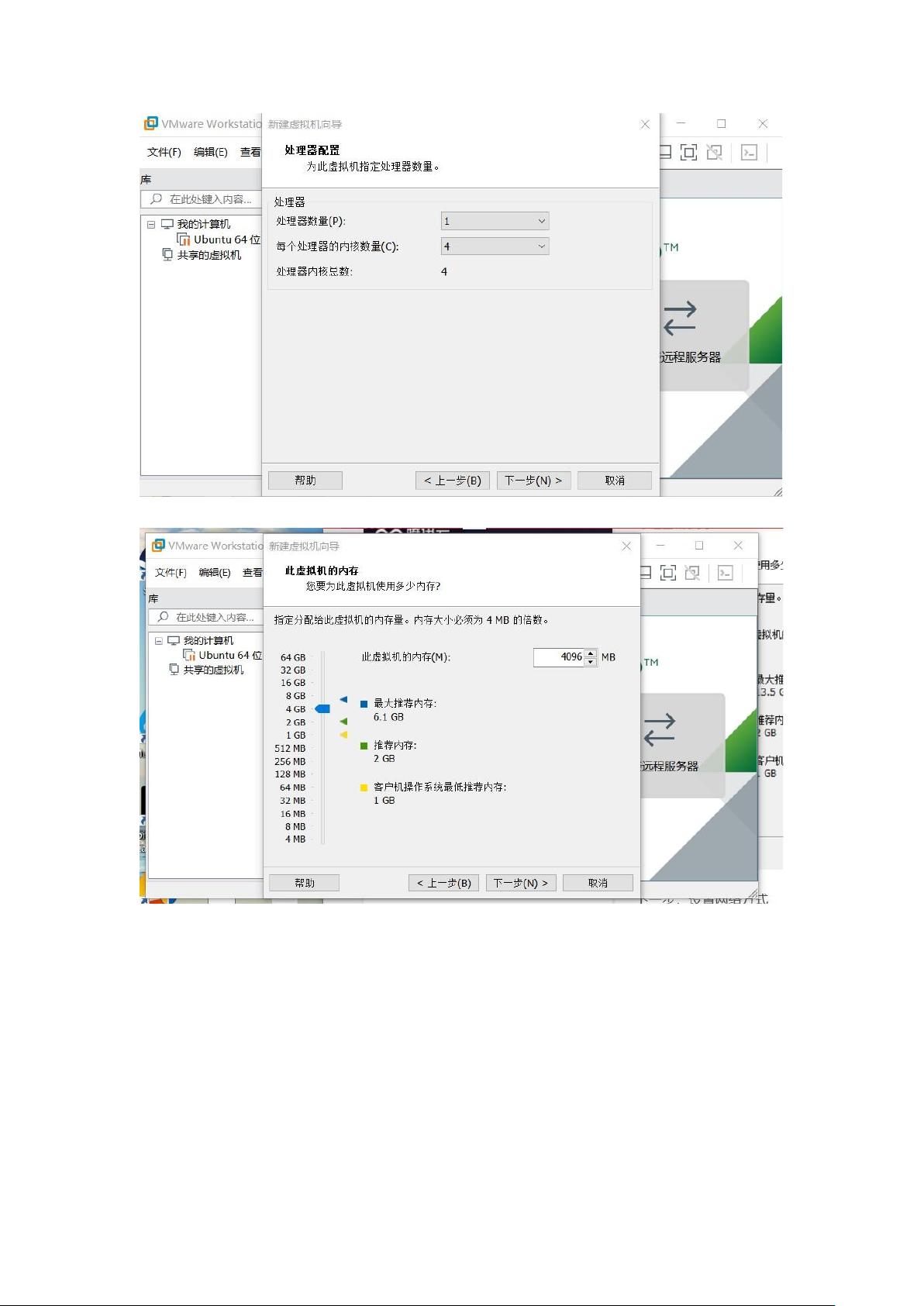Ubuntu虚拟机安装步骤详解
需积分: 10 26 浏览量
更新于2024-07-15
收藏 2.1MB PDF 举报
"这是一份Ubuntu在VMware上的安装教程,涵盖了从创建虚拟机到安装Ubuntu系统,再到安装VMware Tools的全过程。"
在本教程中,我们首先了解如何在VMware上设置一个新的虚拟机来安装Ubuntu操作系统。步骤如下:
1. 打开VMware并选择“创建新的虚拟机”。
2. 选择“自定义”配置,然后连续点击“下一步”。
3. 选择“稍后安装操作系统”,然后选择“Linux”作为操作系统类型,进一步选择Ubuntu的64位版本。
4. 指定虚拟机的安装位置,分配处理器数量和内核数量,以及内存大小。
5. 设置网络连接方式,可以选择桥接模式或NAT模式,以便虚拟机连接到网络。
6. 选择虚拟机硬件控制器类型和磁盘类型,通常选择默认设置即可。
7. 创建新的虚拟磁盘,并设定其容量,根据需求进行调整。
8. 完成虚拟机设置后,挂载Ubuntu的ISO镜像文件,编辑虚拟机设置,将CD/DVD驱动器关联到下载的Ubuntu ISO文件。
接下来,启动虚拟机进行Ubuntu系统的安装:
1. 开启虚拟机后,系统会自动引导进入Ubuntu安装界面,选择“English”作为语言,并选择“Install Ubuntu”继续。
2. 在安装选项中,可以不勾选“安装更新”,以防安装过程中出现意外。
3. 选择“现在安装”开始安装过程,设定地理位置以获取正确的时区。
4. 输入用户名和密码,这些将是登录Ubuntu系统的凭证。
5. 等待安装完成,系统会自动提示重启。
最后,我们需要安装VMware Tools以提高虚拟机性能和兼容性:
1. 在VMware工具栏上,选择“虚拟机”>“安装VMware Tools”。
2. 在Ubuntu桌面上,你会看到一个VMware Tools的ISO镜像图标,右键选择“Copy To”,将其复制到指定的文件夹,如“Downloads”。
3. 打开终端,通过`cd`命令进入用户目录,然后进入“Downloads”文件夹。
4. 使用`ls`命令检查文件,确认VMware Tools的压缩文件已存在。
5. 使用`tar`命令解压文件,例如:`tar zxf VMwareTools-10.3.2-9925305.tar.gz`。
6. 解压后,进入新生成的“vmware-tools-distrib”文件夹,运行安装脚本:`sudo ./vmware-tools-distrib/vmware-install.pl`。
7. 按照提示输入密码,然后一路回车或输入“yes”确认安装。
8. 安装完成后,执行`sudo reboot`重启虚拟机,至此,VMware Tools安装完毕。
通过这个教程,你可以成功地在VMware上搭建一个Ubuntu虚拟机,并安装VMware Tools,提升虚拟机的性能和用户体验。
2010-05-09 上传
2024-09-07 上传
2022-10-15 上传
2022-10-14 上传
2024-06-01 上传
2024-04-11 上传
烟雨_a
- 粉丝: 2
- 资源: 1
最新资源
- freemarker中文手册
- 关于公平的竞赛评卷系统的研究
- NS2实例,Tcl语法
- ArcDGis9.2 系列产品介绍及开发
- 基于工作流的信息管理系统研究
- php常用算法(doc)
- 展望系统辨识(Perspectives on System Identification, by Ljung, 2008)
- 2009年信息系统项目管理师考试大纲
- 网管手册:三十五例网络故障排除方法
- 中望CAD2008标准教程
- ajax实战中文版.pdf
- C++ Templates 全览.pdf
- 串口通信编程大全.pdf
- 史上最全电脑键盘每个键的作用
- JavaScript.DOM编程
- Microsoft Visio详尽教程.pdf