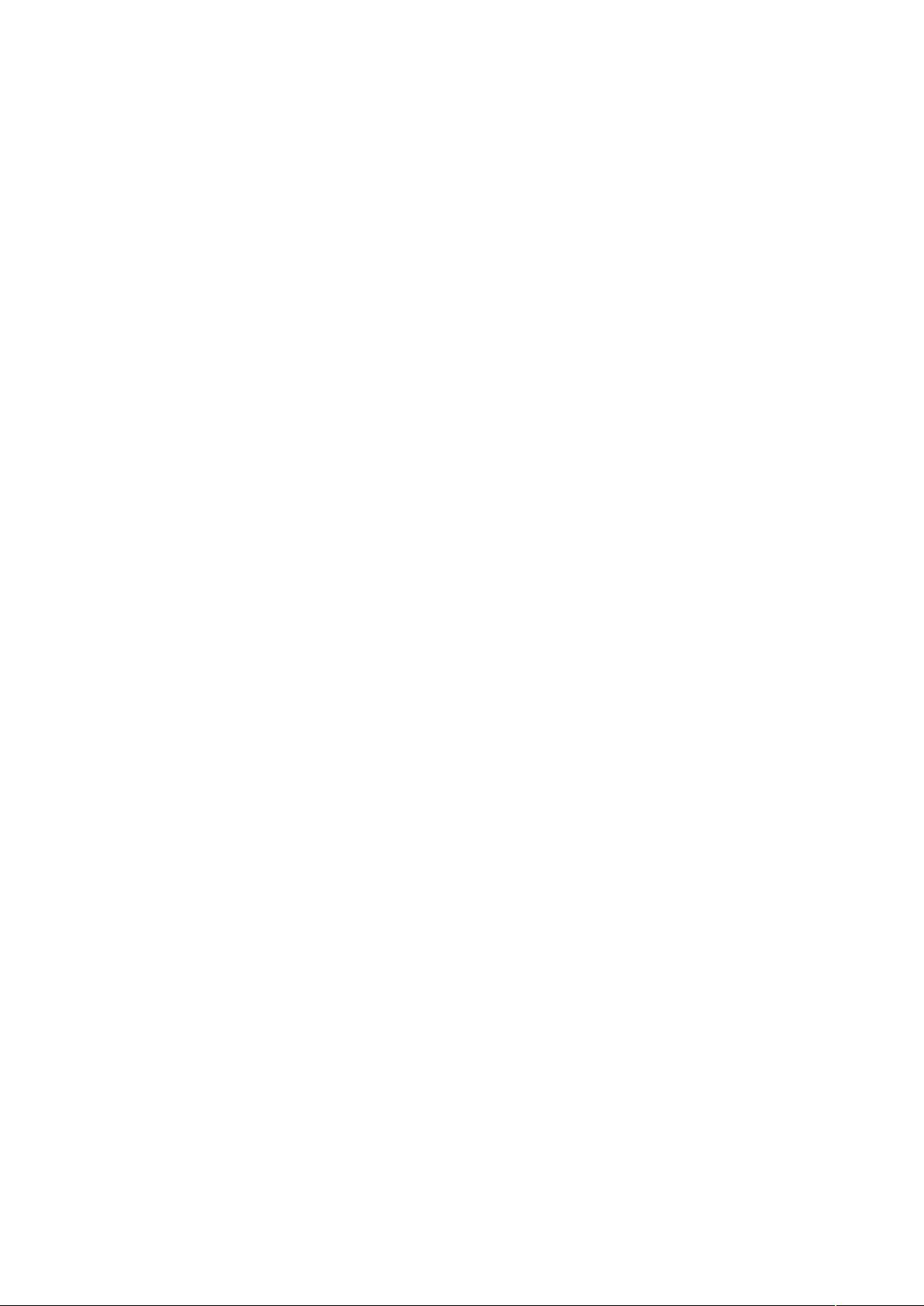PowerPoint特效技巧:隐藏幻灯片与滚动文本框制作
需积分: 9 52 浏览量
更新于2024-07-30
收藏 111KB DOC 举报
"本文主要介绍了PPT制作过程中的一些实用技巧,包括两幅图片同时动作、滚动文本框的制作、隐藏幻灯片、复制幻灯片、PowerPoint自动黑屏功能以及将幻灯片发送到Word文档的方法。这些技巧能够帮助用户提升PPT的制作效率和演示效果。"
在PPT制作中,有时候我们需要让两幅图片同时移动,例如从两侧向中心收缩。常规操作可能只能让图片逐个动作,但通过组合图片并设置动画效果为"左右向中间收缩",可以实现两幅图片同步动画。这样可以增加演示的视觉冲击力。
制作滚动文本框则需要利用"控件工具箱"中的文本框功能。首先右键点击工具栏打开控件工具箱,选择文本框,然后在"属性"中开启滚动条,输入文本内容即可。这在需要展示大量文字而空间有限时非常有用。
隐藏幻灯片是一项实用功能,尤其在大型演示文稿中。在普通视图下,按Ctrl选择要隐藏的幻灯片,右键点击并选择“隐藏幻灯片”。如果需要取消隐藏,同样步骤操作一次即可。这有助于控制演示流程,只展示必要的内容。
复制幻灯片可以通过"插入"菜单的"幻灯片副本"选项或使用快捷键Ctrl+Shift+D来实现,方便快速构建相似内容的幻灯片,提高制作效率。
在教学或演讲中,PowerPoint的自动黑屏功能(按"B"键)可以帮助集中观众注意力。当需要学生自我学习时,按下"B"键屏幕会变黑,再次按下即可恢复。"W"键也有类似效果,但背景变为白色。
最后,将幻灯片发送到Word文档方便整合资料或制作报告。在Powerpoint中选择"文件"->"发送"->"Microsoft Word",然后根据需要选择"粘贴"或"粘贴链接",确定后会在新的Word文档中看到幻灯片内容。粘贴链接则意味着在Powerpoint中修改幻灯片时,Word文档中的内容也会同步更新。
以上技巧都是提升PPT制作专业性和效率的有效方法,熟练掌握这些技巧,可以让你的PPT演示更加精彩和高效。
点击了解资源详情
点击了解资源详情
点击了解资源详情
2009-10-04 上传
2010-09-24 上传
2013-07-25 上传
2012-12-28 上传
wqrhaha
- 粉丝: 0
- 资源: 1
最新资源
- 稳定瓶:使瓶子或容器可以单手打开
- 重现经典的ibatis示例项目jpetstore,采用最新的springMVC+mybatis+mysql.zip
- coreos_on_ec2:一组 bash 脚本,用于在 EC2 上轻松启动 CoreOS 集群
- UseGDI绘图 vc++
- computer-database:我在Excilys实习期间进行的培训项目
- 73958319:关于我
- generic-serial-orchestrator
- 这是mysql的学习笔记.zip
- HPC-project:openMP,MPI和CUDA中生命游戏的并行化
- RealReactors:我的世界关于React堆的mod
- PetFlow
- even-odd-game
- jquery.fcs:使用 ENTER 键移动焦点、向前、向后和分组任何元素的 jQuery 插件
- Unal-Class-Chalenge
- 重新学习MySQL,不浮躁.zip
- winshop:一个受Microsoft Windows 10启发的小型轻量级Web桌面应用程序