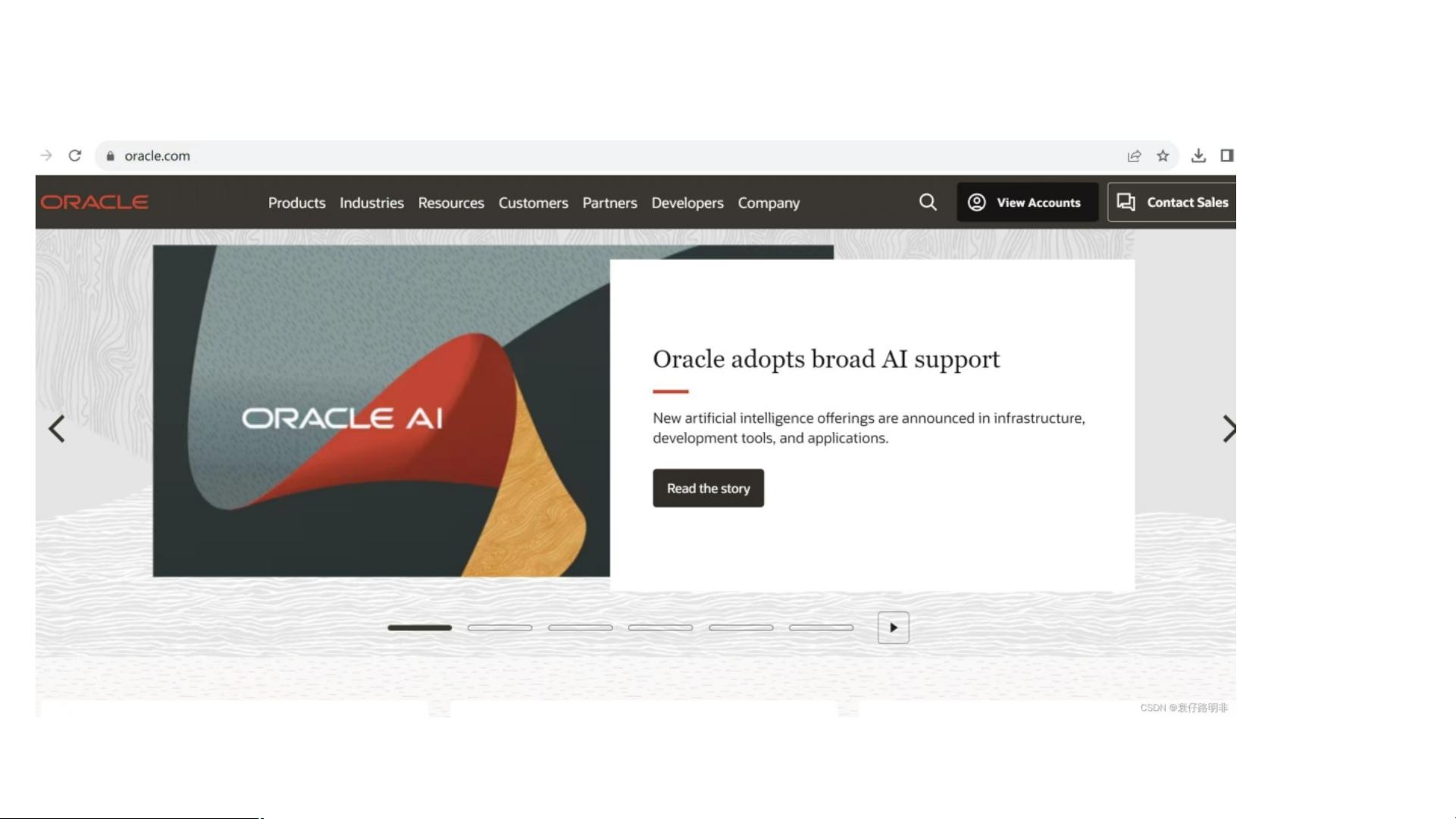Java安装教程:从官网到完成Windows x64 JDK8下载
需积分: 0 67 浏览量
更新于2024-08-03
收藏 25.08MB PPTX 举报
Java是一种广泛使用的编程语言,以其平台无关性、面向对象特性及安全性而闻名。本文档提供了一份详细的Java JDK新手安装教程,旨在帮助用户从头开始了解并安装Java开发环境。以下是安装步骤的详细解析:
1. **官方资源获取**:
首先,用户需访问Oracle官方网站(www.oracle.com),这是Java的官方发布者。官网是寻找最新Java Development Kit (JDK)版本的权威来源。
2. **选择安装产品**:
在主界面,用户需要找到“Product”选项,通常它位于导航栏或者页面底部,点击后会进入产品列表,从中找到与Java相关的下载链接。
3. **定位Java安装包**:
在产品列表中,向下滚动找到“Java”部分,然后点击进入,目标是下载适用于Windows系统的JDK。在该页面,用户应选择“JDK 8”或更新版本,根据需求选择适合的架构,如64位(x64)。
4. **下载与注册**:
如果用户还没有Oracle账户,点击“Download”按钮进行注册或登录。确保填写正确的信息并创建账户,以便后续下载和更新管理。
5. **存储路径选择**:
下载完成后,双击选择的Windows x64 Installer安装程序,按照提示进行操作。在安装过程中,用户可能需要指定安装的路径,确保选择一个易于访问且无特殊字符的文件夹。
6. **环境变量配置**:
安装完毕后,为了使系统能够识别和使用新安装的Java,需要配置环境变量。打开“此电脑”图标,选择“属性”,然后进入“高级系统设置”。在“系统属性”窗口,点击“环境变量”按钮。
7. **新建系统变量**:
在“系统变量”区域,点击“新建”添加一个新的环境变量,名称通常为`JAVA_HOME`,值为JDK的安装路径。例如:`C:\Program Files\Java\jdk1.8.0_XX`(这里的`XX`为实际的版本号)。
8. **验证与应用**:
点击“确定”保存设置,然后需要重新启动命令提示符或终端以使新环境变量生效。现在,你可以通过输入`java -version`来检查Java是否已成功安装。
9. **编写Java程序**:
安装和配置完成后,用户便可以开始编写Java程序了。这可能涉及使用集成开发环境(IDE)如Eclipse、IntelliJ IDEA或简单的文本编辑器配合命令行编译器。学习基本语法和编程概念后,用户可以创建和运行简单的Hello World程序,进一步熟悉Java编程。
这份PPT版的Java安装教程为初学者提供了清晰的指导,确保他们能够顺利安装并配置Java开发环境,从而开启Java编程之旅。通过遵循这些步骤,用户不仅能够安装Java,还能了解如何将它融入到日常的软件开发工作中。
2013-10-23 上传
2012-12-20 上传
2009-11-22 上传
2022-09-21 上传
2010-03-26 上传
2018-11-22 上传
507 浏览量
2012-10-18 上传
2022-09-24 上传
2301_80058570
- 粉丝: 6
- 资源: 1
 已收录资源合集
已收录资源合集