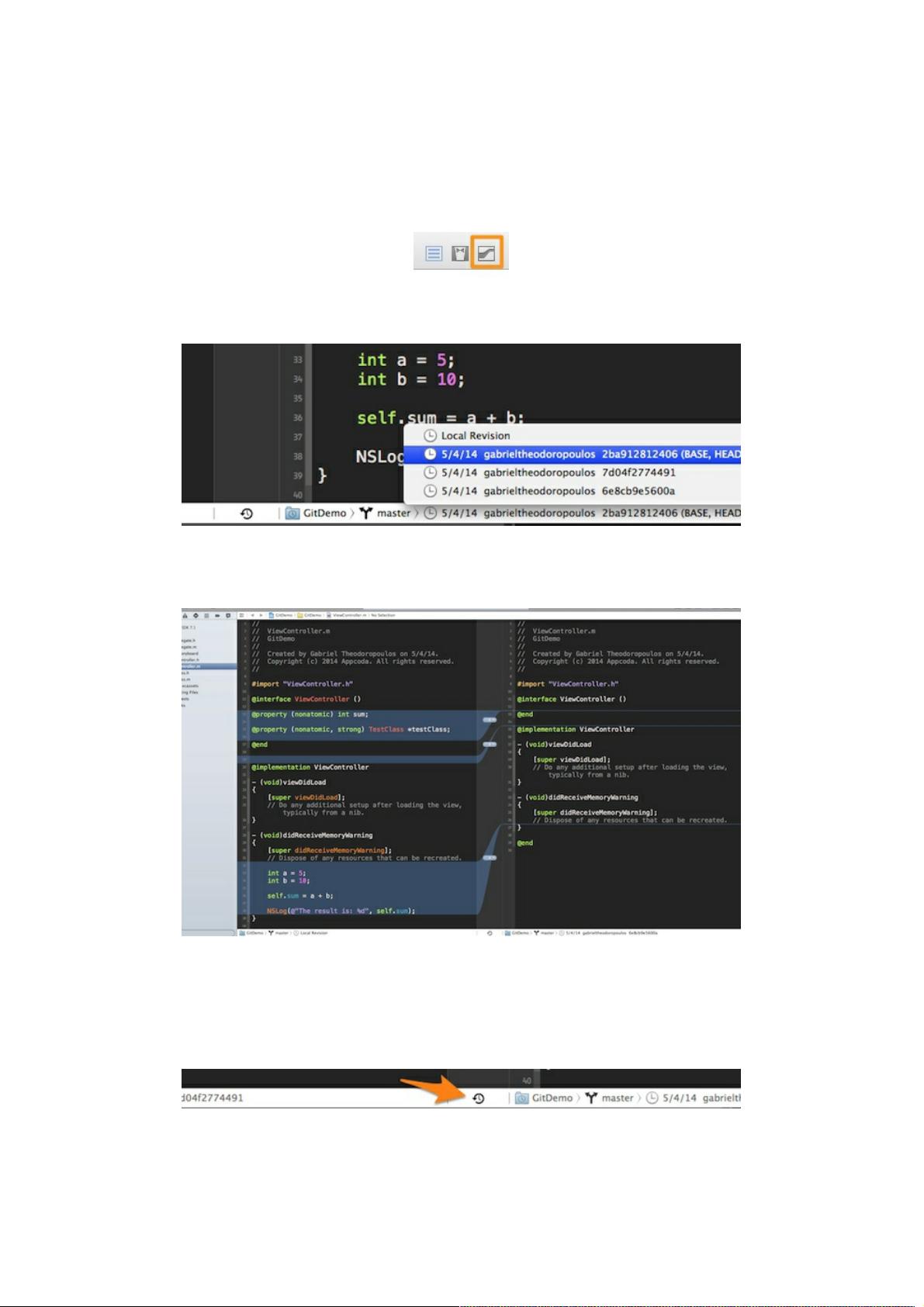XCode中的Git版本控制:版本对比和跟踪代码变化
144 浏览量
更新于2024-08-27
收藏 829KB PDF 举报
理解XCode中的Git版本控制(二)
在上一篇文章中,我们已经了解了基本的Git版本控制概念和XCode中的Git版本控制的基本操作。现在,我们将继续深入了解XCode中的Git版本控制,具体来说是版本对比和跟踪代码的变化。
版本对比
----------
在你提交了多个版本之后,对比各个版本、跟踪代码的变化是非常容易的。当新添的代码不能如预期工作时,版本对比显得尤为重要,因为你需要找到从上个稳定版本以来的所有变化。
要比较两个不同版本的文件,或者点击菜单里的View>VersionEditor>ShowVersionEditor,或者点击工具栏上的Version Editor按钮,如下图所示:
一旦上面这一步完成,编辑器就会分裂成两部分。最开始,左、右栏都显示当前版本的文件。要把任意一栏切换为某个之前提交的版本,来到这一栏底部的工具栏,点击最后一个按钮,上面有时钟标志:
一瞬间,选择的版本对应的差异就显示在屏幕上了。一般来说,左栏用来显示当前版本的文件,而右栏用来访问旧的版本。 之前提到过的蓝色区域表示了更改的代码,能轻松跟踪代码的增加。
因此,再往下进行,选择任意一个之前的提交,观察两栏显示出的差异。你可以看到哪些代码被修改、添加或删除了。你也可以使用这个功能来找到之前版本的bug,并且快速修复它们。
放弃更改
----------
你应该注意到,在两个编辑器的方框之间,有我们在提交窗口中第一次看到的圆形标签。点击它们中任意一个向下箭头,将显示放弃改变的选项。如果你点击它,Xcode会要求你确认,如果你同意了,已经选择的代码将永远的被放弃,没有任何的机会恢复。因此,要小心,不要放弃任何一片代码,甚至是在偶然的情况下。
恢复到以前的版本
-----------------
除了上面介绍的方法,你还有一个方法你可以恢复到以前的版本。如果你仔细观察两个方框下的工具条,在它的中间有一个带时钟和箭头的按钮。
如果你点击了它,两个方框之间列将改变并且标签将被以前提交的一系列时间戳替换。请注意不是他们所有都代表了真实的提交,这取决与提交的总量,圆角矩形的真实数字匹配以前版本的实际数量。例如,在我们的应用程序中在底部仅仅有两个形状匹配了真实的提交。
在这一栏底部,有两个箭头。左边的箭头属于左栏,指向右边;右边的属于右栏,指向左边。把这两个箭头拖到任何一个历史版本,你可以立即看到这个版本出现在对应的一栏中。如果你想对比当前版本和任何一个历史版本,只需让一个箭头指向local一行,然后拖动另外一个箭头。
时间戳的顺序,从顶到底是从最新到最旧。这意味着写着base的一行,代表上一次提交的版本;而再往上看,就是那些更老的版本。下图总结了我刚才所描述的:
现在你知道如何对比版本,并跟踪代码在各个版本的变化了。现在随便玩一玩这个特性吧,之后我们再往下讲。
结论
----------
在本篇文章中,我们学习了如何在XCode中进行版本对比和跟踪代码的变化。这些功能可以帮助你更好地理解代码的变化,并快速地找到bug和解决问题。XCode中的Git版本控制是一个非常强大和灵活的工具,可以帮助你更好地管理你的代码。
585 浏览量
310 浏览量
231 浏览量
2021-03-15 上传
585 浏览量
122 浏览量
点击了解资源详情
点击了解资源详情
点击了解资源详情
weixin_38607026
- 粉丝: 9
最新资源
- 免安装滚动截屏录屏软件
- Swagger转TypeScript客户端及模型生成器
- Weather-Dashboard: 探索与定制天气预报界面
- 探索Filter Solutions:强大滤波器设计工具
- FANUC机器人系统8.30P版本安装包介绍
- Sushi Chef脚本:母鹅俱乐部内容导入解决方案
- 闻道抠图软件v1.0:免费中文绿色电脑抠图工具
- 绿色汉化版Notepad++下载:亲测可用
- 软件IIC读取L3G4200D陀螺仪值的STM32F103应用
- CPP问题解决方案仓库
- 备考二级C语言的最佳模拟系统
- 基于ThinkPHP的货运公司网站源码-快递与物流配送服务
- 林巧山开发的批量分离分析脚本使用指南
- 超分辨率训练的通用数据集 - General-100
- Gitpod学生模板指南 - 前后端运行教程
- 微软图表控件示例环境:Web与Winform实例解析