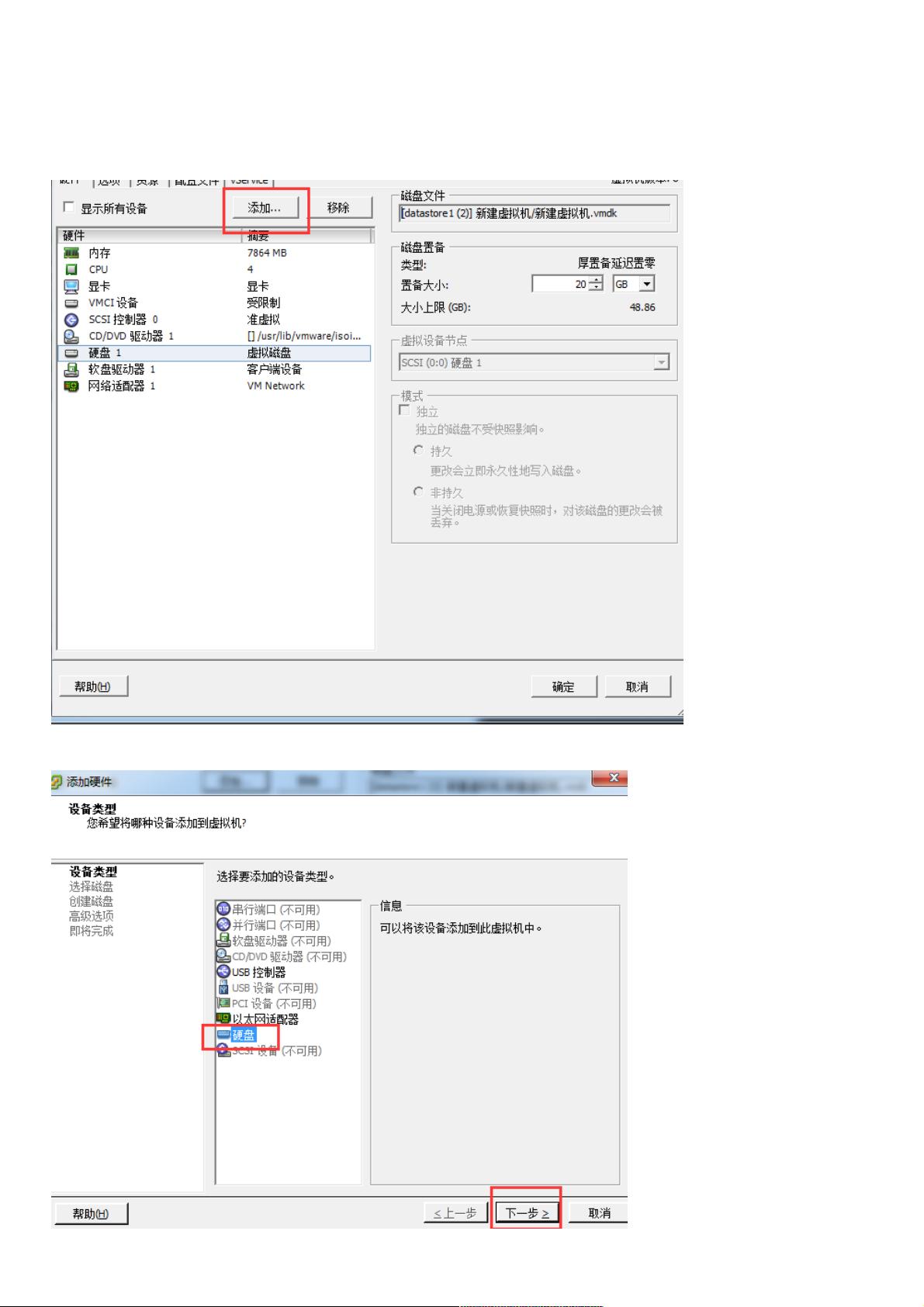VMware为CentOS添加硬盘教程:步骤详解
123 浏览量
更新于2024-08-29
收藏 409KB PDF 举报
在使用VMware为CentOS系统添加硬盘的过程中,遇到了因为未将新硬盘添加到fstab文件而需每次开机手动挂载的问题。以下是详细的步骤来解决这个问题:
1. **编辑虚拟机设置**:首先,登录到VMware的管理界面,进入你所要操作的CentOS虚拟机设置,找到“添加硬件”选项。
2. **选择硬盘类型**:在添加硬件菜单中,选择“硬盘”,以便为系统增加新的存储空间。
3. **创建新硬盘**:根据需求,创建一个新的磁盘,比如实验环境中的5GB大小。确保选择合适的磁盘类型,如IDE、SCSI或NVMe,取决于你的VMware版本和主机支持。
4. **虚拟设备节点**:选择虚拟设备节点时,通常默认的设置即可,例如SCSI(0:0)或(0:1)。理解并确认你的硬盘位置,独立选项的持久性和非持久性适用于快照功能。
5. **检查配置**:确认选择的配置是否符合预期,如果不满意,可以返回上一步进行调整。
6. **启动虚拟机**:重新启动虚拟机,通过控制台或者远程SSH连接进入CentOS系统。
7. **磁盘检测**:使用`fdisk -l`命令查看新添加的硬盘是否已识别,确认分区情况。
8. **磁盘分区**:使用`fdisk /dev/sdb`(假设新硬盘为sdb)进行分区操作,选择n键新建分区,p键选择主分区,然后输入分区号和柱面范围,最后保存并退出。
9. **文件系统分配**:给新分区指定文件系统,这可能需要一段时间,完成后执行`fdisk -l`确认分区状态。
10. **挂载磁盘**:使用`mount /dev/sdb1 /test/`将新分区挂载到目标目录,记得替换为实际路径。
11. **fstab配置**:使用`blkid /etc/sdb1`获取新硬盘的UUID,将其写入fstab文件,确保与现有分区信息格式一致,避免影响系统的启动。
12. **验证挂载**:重启系统后,通过`df -h`命令检查新挂载的硬盘是否成功加载。
以上步骤详细介绍了如何在CentOS环境下使用VMware添加硬盘,并确保其在系统启动后自动挂载,这对于数据库安装等需要额外存储的应用场景非常实用。同时,也提到了一些常见的工具如fdisk和fstab的使用方法,有助于理解整个过程。
2023-01-25 上传
2021-12-25 上传
2011-07-15 上传
2023-06-06 上传
2023-06-28 上传
2024-08-09 上传
2024-08-31 上传
2023-10-13 上传
2023-03-16 上传
weixin_38651286
- 粉丝: 8
- 资源: 889
最新资源
- SSM动力电池数据管理系统源码及数据库详解
- R语言桑基图绘制与SCI图输入文件代码分析
- Linux下Sakagari Hurricane翻译工作:cpktools的使用教程
- prettybench: 让 Go 基准测试结果更易读
- Python官方文档查询库,提升开发效率与时间节约
- 基于Django的Python就业系统毕设源码
- 高并发下的SpringBoot与Nginx+Redis会话共享解决方案
- 构建问答游戏:Node.js与Express.js实战教程
- MATLAB在旅行商问题中的应用与优化方法研究
- OMAPL138 DSP平台UPP接口编程实践
- 杰克逊维尔非营利地基工程的VMS项目介绍
- 宠物猫企业网站模板PHP源码下载
- 52简易计算器源码解析与下载指南
- 探索Node.js v6.2.1 - 事件驱动的高性能Web服务器环境
- 找回WinSCP密码的神器:winscppasswd工具介绍
- xctools:解析Xcode命令行工具输出的Ruby库