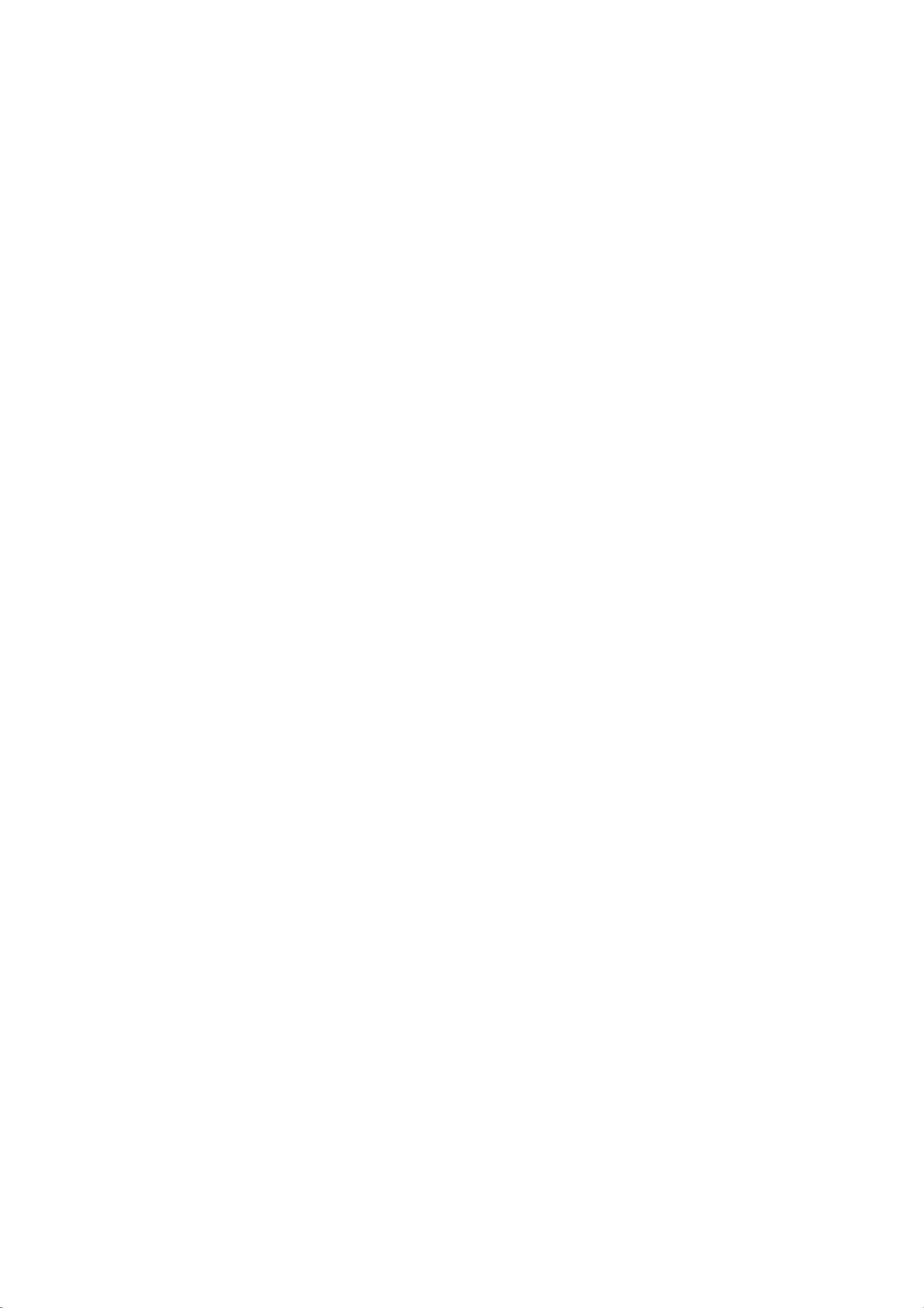Word文档页眉页脚设置技巧详解
版权申诉
26 浏览量
更新于2024-08-21
收藏 64KB PDF 举报
"教你如何用Word文档.pdf"
在Word文档编辑中,经常需要对页眉、页脚以及页码进行个性化设置,以下是一些常见问题的解答,帮助你更好地掌握Word文档的高级编辑技巧。
1. 设置每页不同页眉:在Word中,如果你希望每个章节有不同的页眉,可以通过“分节”来实现。点击“文件”->“页面设置”->“版式”->“页眉和页脚”->勾选“首页不同”,然后在新的节中修改页眉,确保新章节的页眉不会影响到之前的章节。
2. 每章节不同页眉:在插入分隔符时选择“插入分节符”,通常选择“连续”类型。在下一页修改页眉前,取消“同前”按钮的选择,这样所做的更改只会对当前节的页眉产生影响,而不会影响之前或之后的页眉。
3. 合并带有不同页眉的文档:首先分别创建两个文档,各自设置好所需的页眉。然后在目标文档中,将第二个文档的内容复制并粘贴进来。确保在粘贴时选择“保持源格式”,这样原有的页眉设置会被保留。
4. 实现奇偶页页眉不同:在“插入”->“分隔符”中选择“连续分节符”,然后在“页面设置”->“版式”->“页眉和页脚”中取消“奇偶页不同”和“与前节相同”的选项。这样可以分别设置奇数页和偶数页的页眉。
5. 删除页眉仅在第一页:进入“页面设置”->“页眉和页脚”选项,选择“首页不同”,然后在首页的页眉中选择“格式”->“边框和底纹”->“设置”选择“无”,这样首页就不会显示页眉了。
6. 从第三页开始设置页眉:在第二页末尾插入“连续分节符”。在第三页的页眉中取消“同前节”设置,如果前两页仍有页眉,将其格式设置为正文即可。
7. 删除页眉的直线:选中页眉文字和箭头,通过“格式”->“边框和底纹”->“设置”选择“无”,去除页眉的线条。
8. 自定义页眉线条:如果想要改变页眉的线条样式,可以在“格式”->“边框和底纹”中调整线条的样式、颜色和宽度,甚至可以添加其他图形作为页眉的装饰。
通过这些方法,你可以更加灵活地控制Word文档的页眉和页脚,满足不同章节、不同页面的需求,使文档看起来更专业且易于阅读。记住,每次修改页眉或页脚时,都要确保你处于正确的节,并注意是否选择了“同前”选项,以免影响其他部分的设置。
2023-03-16 上传
249 浏览量
2021-10-02 上传
前端小布丁
- 粉丝: 11
- 资源: 4万+
最新资源
- WordPress作为新闻管理面板的实现指南
- NPC_Generator:使用Ruby打造的游戏角色生成器
- MATLAB实现变邻域搜索算法源码解析
- 探索C++并行编程:使用INTEL TBB的项目实践
- 玫枫跟打器:网页版五笔打字工具,提升macOS打字效率
- 萨尔塔·阿萨尔·希塔斯:SATINDER项目解析
- 掌握变邻域搜索算法:MATLAB代码实践
- saaraansh: 简化法律文档,打破语言障碍的智能应用
- 探索牛角交友盲盒系统:PHP开源交友平台的新选择
- 探索Nullfactory-SSRSExtensions: 强化SQL Server报告服务
- Lotide:一套JavaScript实用工具库的深度解析
- 利用Aurelia 2脚手架搭建新项目的快速指南
- 变邻域搜索算法Matlab实现教程
- 实战指南:构建高效ES+Redis+MySQL架构解决方案
- GitHub Pages入门模板快速启动指南
- NeonClock遗产版:包名更迭与应用更新