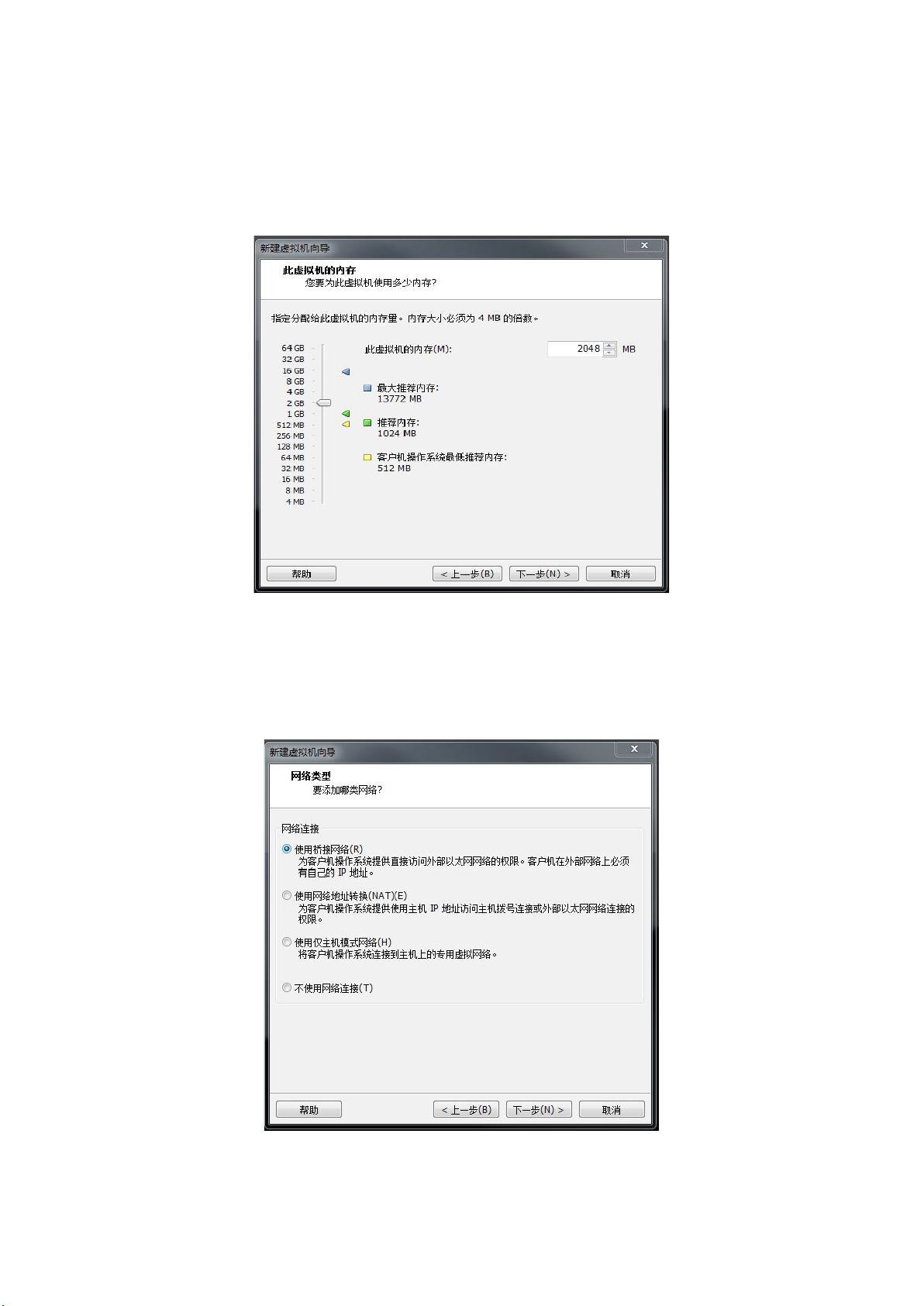一步步教你:VMware中Linux虚拟机的桥接网络安装指南
需积分: 9 121 浏览量
更新于2024-07-09
1
收藏 2.18MB DOCX 举报
本教程是一份详细的Linux虚拟机安装步骤指南,旨在帮助用户在VMware Workstation环境下从零开始安装CentOS 64位版本。以下是整个安装过程的详细步骤:
1. **创建新虚拟机**:首先,在VMware Workstation中,通过“文件”->“新建虚拟机”,用户需要选择自定义安装,以便根据自己的需求配置。
2. **硬件配置**:
- **硬盘兼容性**:选择默认选项,因为这是常见的设置。
- **处理器配置**:推荐设置总处理器核心数为4,不过要确保虚拟机核心数不超过主机核心数,避免警告提示。
- **内存**:分配2GB内存,这通常足够大多数日常任务,但可根据实际需求调整。
- **网络类型**:选择桥接网络,这样虚拟机可以与主机共享同一网络,方便访问外部资源。
3. **I/O控制器和磁盘类型**:
- 保持默认的I/O控制器类型,输入/输出操作优化。
- 磁盘类型选择默认的SATA,适合家庭和个人使用;SCSI则适合服务器环境。
4. **磁盘配置**:
- 创建一个新的虚拟磁盘,指定容量为20GB,选择合适的.vmdk文件保存位置。
- 安装完成后,删除不必要的硬件如USB控制器、声卡和打印机,以提高虚拟机启动速度。
5. **添加镜像文件**:
- 完成硬件配置后,将CentOS 64位镜像文件导入虚拟机,并开启它。
6. **安装系统**:
- 在虚拟机启动时,跳过提示信息,开始安装过程。
- **分区**:按照简单方案进行:
- `/boot`区:创建200MB用于存放启动文件。
- 交换分区(swap):根据内存大小决定,通常是内存的2倍或足够大,如内存小于2GB。
- 根分区 (`/`):剩余空间全部分配给根目录。
- **格式化硬盘**:选择CentOS的安装类型进行格式化。
7. **系统安装**:按照安装向导的指示进行操作,完成CentOS的安装。
8. **重启和系统完成**:系统安装结束后,重启虚拟机,至此,Linux虚拟机已经成功安装并准备使用。
总结起来,这份文档详细地介绍了如何在VMware Workstation中配置和安装Linux虚拟机,包括硬件选择、磁盘管理、网络设置和系统分区等关键步骤。这对于初次接触虚拟机安装的用户来说,是一份实用且易懂的指南。
314 浏览量
102 浏览量
315 浏览量
291 浏览量
2022-06-19 上传
2023-04-25 上传
2024-07-16 上传
160 浏览量
241 浏览量
知笑长长
- 粉丝: 8
最新资源
- 免费教程:Samba 4 1级课程入门指南
- 免费的HomeFtpServer软件:Windows服务器端FTP解决方案
- 实时演示概率分布的闪亮Web应用
- 探索RxJava:使用RxBus实现高效Android事件处理
- Microchip USB转UART转换方案的完整设计教程
- Python编程基础及应用实践教程
- Kendo UI 2013.2.716商业版ASP.NET MVC集成
- 增强版echarts地图:中国七大区至省详细数据解析
- Tooloop-OS:定制化的Ubuntu Server最小多媒体系统
- JavaBridge下载:获取Java.inc与JavaBridge.jar
- Java编写的开源小战争游戏Wargame解析
- C++实现简易SSCOM3.2功能的串口调试工具源码
- Android屏幕旋转问题解决工具:DialogAlchemy
- Linux下的文件共享新工具:Fileshare Applet及其特性介绍
- 高等应用数学问题的matlab求解:318个源程序打包分享
- 2015南大机试:罗马数字转十进制数代码解析