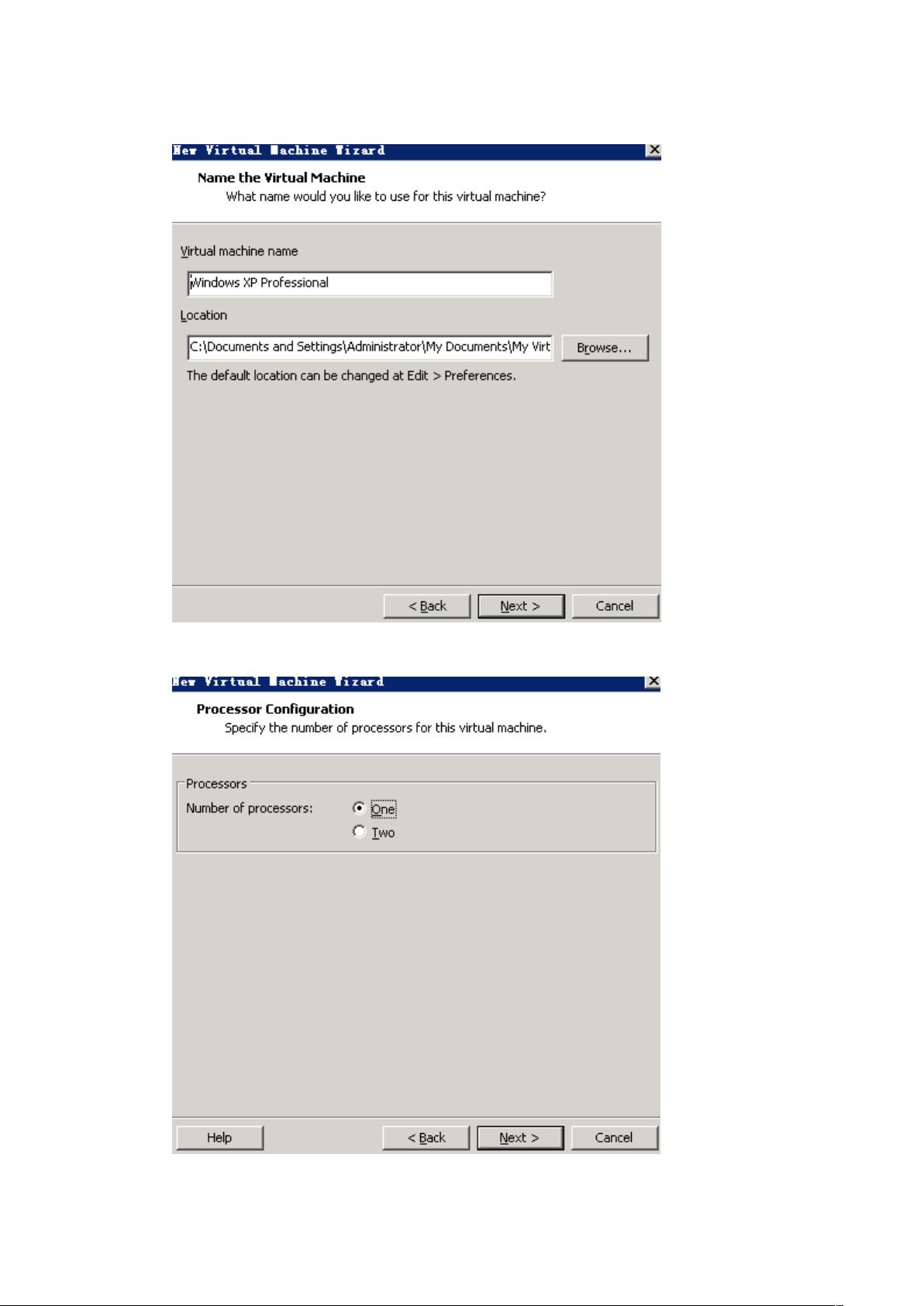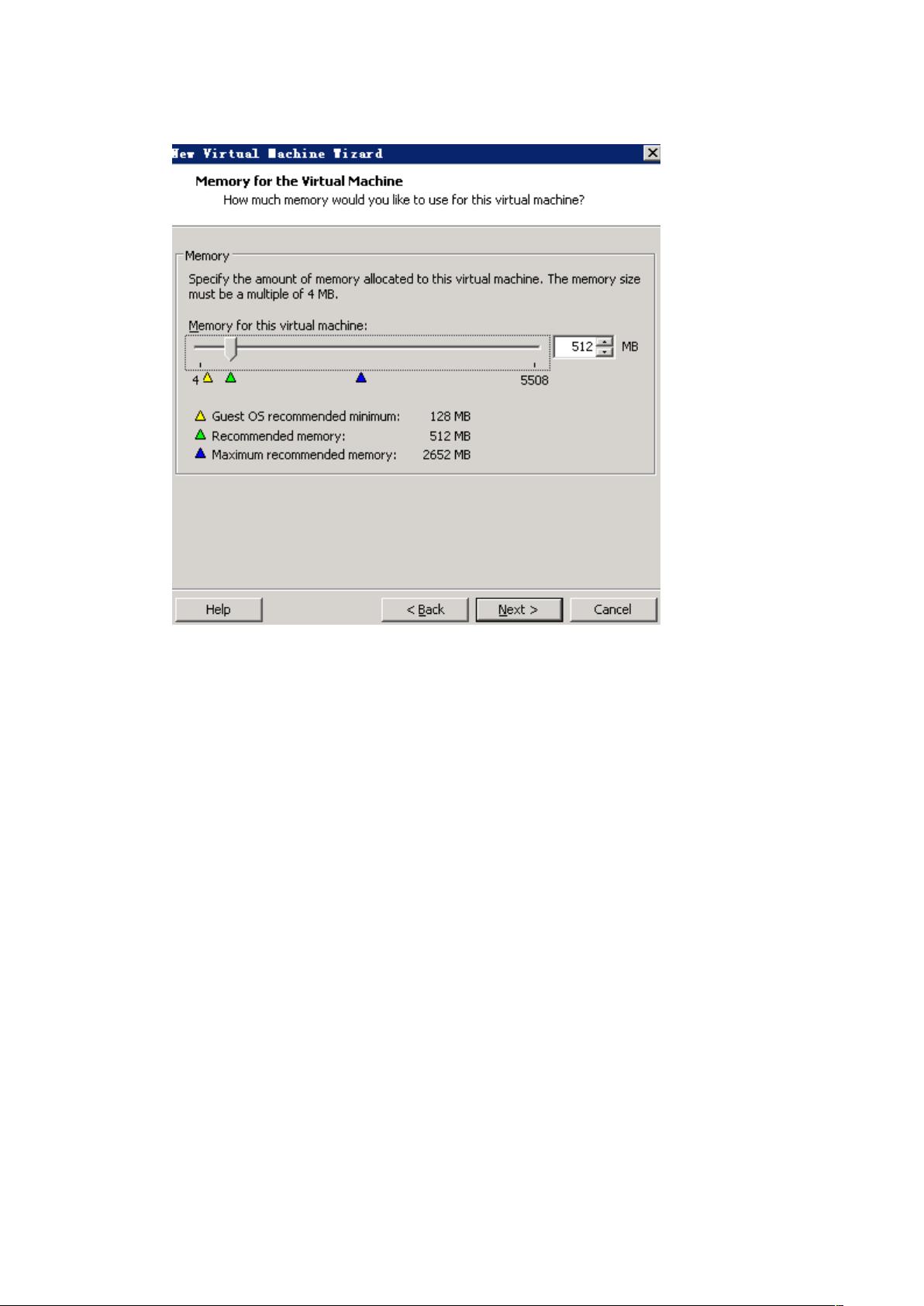VMware配置实战:从入门到精通
需积分: 9 161 浏览量
更新于2024-08-01
收藏 1.06MB DOC 举报
虚拟磁盘大小",可以根据实际需求设定,一般建议分配足够的空间以满足操作系统和应用程序的正常运行。初次安装时,可以选择动态分配,这样磁盘空间会随着虚拟机内部数据的增加而逐渐占用物理硬盘的空间,避免了初始就占用大量硬盘空间。
12、确认虚拟磁盘的细节,然后点击"完成",虚拟机的基本配置就完成了。
2.2安装VMware Tools
VMware Tools是VMware提供的增强型驱动程序和实用程序集合,它能显著提高虚拟机的性能和兼容性。安装VMware Tools的步骤如下:
1、启动新建的虚拟机,进入操作系统。
2、在VMware Workstation的菜单栏上选择"虚拟机" -> "安装VMware Tools"。
3、在虚拟机内部,会发现一张VMware Tools的光盘映像,通常会自动弹出安装向导,如果没有,可以在文件管理器中找到并运行。
4、按照向导指示进行安装,过程中可能需要重启虚拟机。
5、安装完成后,VMware Tools会优化虚拟机的显示、鼠标集成、网络连接等性能。
3配置虚拟机
虚拟机的配置包括硬件设置、网络设置、存储设置等多个方面。例如,可以在"虚拟机" -> "设置"中调整内存、CPU数量、添加硬件设备(如USB设备)、设置共享文件夹等。
4配置虚拟机网络
VMware提供了多种网络模式供虚拟机使用,包括:
- 桥接模式(Bridged Mode):虚拟机直接连接到物理网络,拥有独立的IP地址,与物理主机和其他设备平等通信。
- NAT模式(NAT Mode):虚拟机通过VMware的NAT服务访问外部网络,对外表现为同一IP地址,但内部虚拟机之间可以相互通信。
- 仅主机模式(Host-Only Mode):虚拟机只能与主机通信,不能访问外部网络。
- 虚拟网络适配器模式(VMnetXX):用于自定义网络环境,例如搭建测试网络。
选择合适的网络模式取决于你的需求,例如,如果你希望虚拟机能够直接访问互联网,桥接模式可能是最佳选择;如果只是在本地环境中测试应用,NAT或仅主机模式就足够了。
总结,VMware配置指南主要涵盖了虚拟机的创建、VMware Tools的安装以及虚拟机的硬件和网络配置。这些基础操作对于日常使用和管理VMware虚拟机至关重要,理解并掌握这些内容能帮助你更高效地在虚拟环境中工作。在使用过程中,应根据实际需求灵活调整配置,以达到最佳的性能和体验。
点击了解资源详情
点击了解资源详情
点击了解资源详情
2012-04-26 上传
2012-05-09 上传
2009-03-16 上传
点击了解资源详情
点击了解资源详情
点击了解资源详情
garfield_hu
- 粉丝: 0
- 资源: 6
最新资源
- Cucumber-JVM模板项目快速入门教程
- ECharts打造公司组织架构可视化展示
- DC Water Alerts 数据开放平台介绍
- 图形化编程打造智能家居控制系统
- 个人网站构建:使用CSS实现风格化布局
- 使用CANBUS控制LED灯柱颜色的Matlab代码实现
- ACTCMS管理系统安装与更新教程
- 快速查看IP地址及地理位置信息的View My IP插件
- Pandas库助力数据分析与编程效率提升
- Python实现k均值聚类音乐数据可视化分析
- formdotcom打造高效网络表单解决方案
- 仿京东套餐购买列表源码DYCPackage解析
- 开源管理工具orgParty:面向PartySur的多功能应用程序
- Flutter时间跟踪应用Time_tracker入门教程
- AngularJS实现自定义滑动项目及动作指南
- 掌握C++编译时打印:compile-time-printer的使用与原理