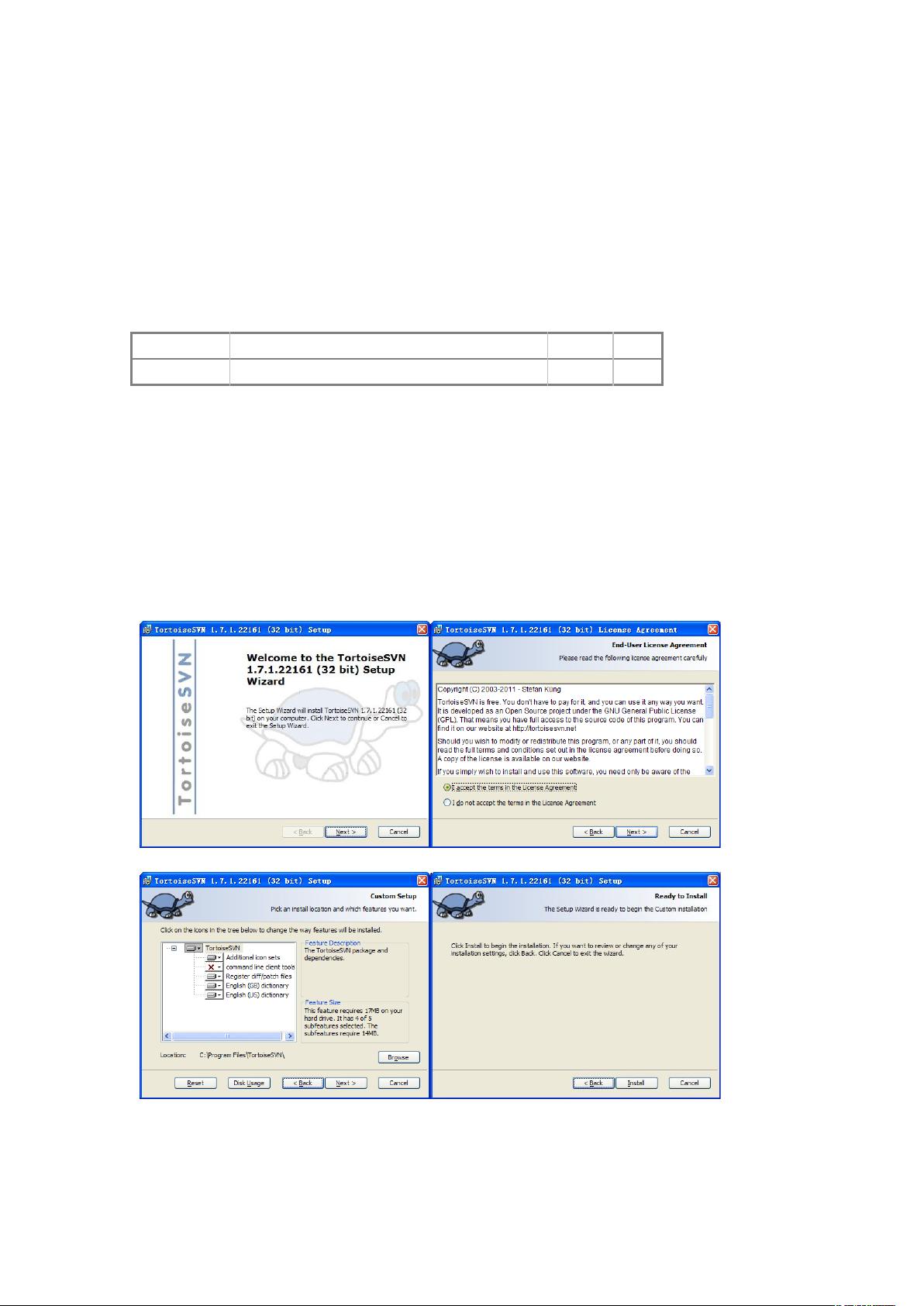SVN客户端安装与使用指南
需积分: 13 45 浏览量
更新于2024-09-12
收藏 730KB DOC 举报
"本文档是关于SVN客户端的使用手册,特别介绍了如何使用TortoiseSVN进行SVN的相关操作,包括客户端安装、SVN Checkout、SVN Commit和SVN Update。"
SVN(Subversion)是一种流行的版本控制系统,用于管理和跟踪文件及目录的变更历史。在软件开发中,SVN有助于团队成员协同工作,保持代码和文档的一致性。
1. **客户端安装**
TortoiseSVN是一个与Windows shell集成的SVN客户端,提供图形化用户界面。在本手册中,推荐的客户端版本为TortoiseSVN-1.7.1.22161-win32-s,可通过指定网络路径\\192.168.1.10\项目软件\SVN环境搭建\00_SVN软件包获取。安装过程建议采用默认设置。
2. **SVN Checkout**
Checkout是从SVN仓库中获取项目文件的过程。在本例中,用户需在D:\凯飞\文档目录下右键选择SVN Checkout,然后在Checkout界面输入仓库URL(例如:svn://192.168.1.10/newchemphy/trunk/doc),完成Checkout后需在认证界面输入相应的用户名和密码,并保存认证信息。
3. **SVN Commit**
SVN Commit是将本地修改提交到SVN仓库的操作。用户首先在修改后的文件夹上右键选择SVN Commit,添加提交注释并选择需要提交的文件,然后点击OK完成提交。
4. **SVN Update**
SVN Update用于将仓库中的最新版本同步到本地。用户需选择需要更新的文件或文件夹,右键选择SVN Update,完成更新后会显示Update Finished提示,点击OK确认。
5. **查看修改日志**
查看修改日志是了解文件或项目历史变更的重要功能。通过SVN,用户可以追踪每次提交的详细信息,包括修改人、修改时间以及提交的注释,这对于团队协作和代码审查至关重要。
以上步骤涵盖了基本的SVN操作流程,但实际使用中还可能涉及其他功能,如冲突解决、分支管理、标签应用等。对于更复杂的SVN操作,用户可以参考TortoiseSVN的帮助文档或在线教程,以充分利用SVN的强大功能来优化团队协作和项目管理。
2007-07-17 上传
2013-09-30 上传
2013-02-21 上传
2013-10-08 上传
2014-08-12 上传
2021-10-03 上传
点击了解资源详情
2013-06-06 上传
2023-05-18 上传
liuzhk2015
- 粉丝: 0
- 资源: 1
最新资源
- 探索AVL树算法:以Faculdade Senac Porto Alegre实践为例
- 小学语文教学新工具:创新黑板设计解析
- Minecraft服务器管理新插件ServerForms发布
- MATLAB基因网络模型代码实现及开源分享
- 全方位技术项目源码合集:***报名系统
- Phalcon框架实战案例分析
- MATLAB与Python结合实现短期电力负荷预测的DAT300项目解析
- 市场营销教学专用查询装置设计方案
- 随身WiFi高通210 MS8909设备的Root引导文件破解攻略
- 实现服务器端级联:modella与leveldb适配器的应用
- Oracle Linux安装必备依赖包清单与步骤
- Shyer项目:寻找喜欢的聊天伙伴
- MEAN堆栈入门项目: postings-app
- 在线WPS办公功能全接触及应用示例
- 新型带储订盒订书机设计文档
- VB多媒体教学演示系统源代码及技术项目资源大全