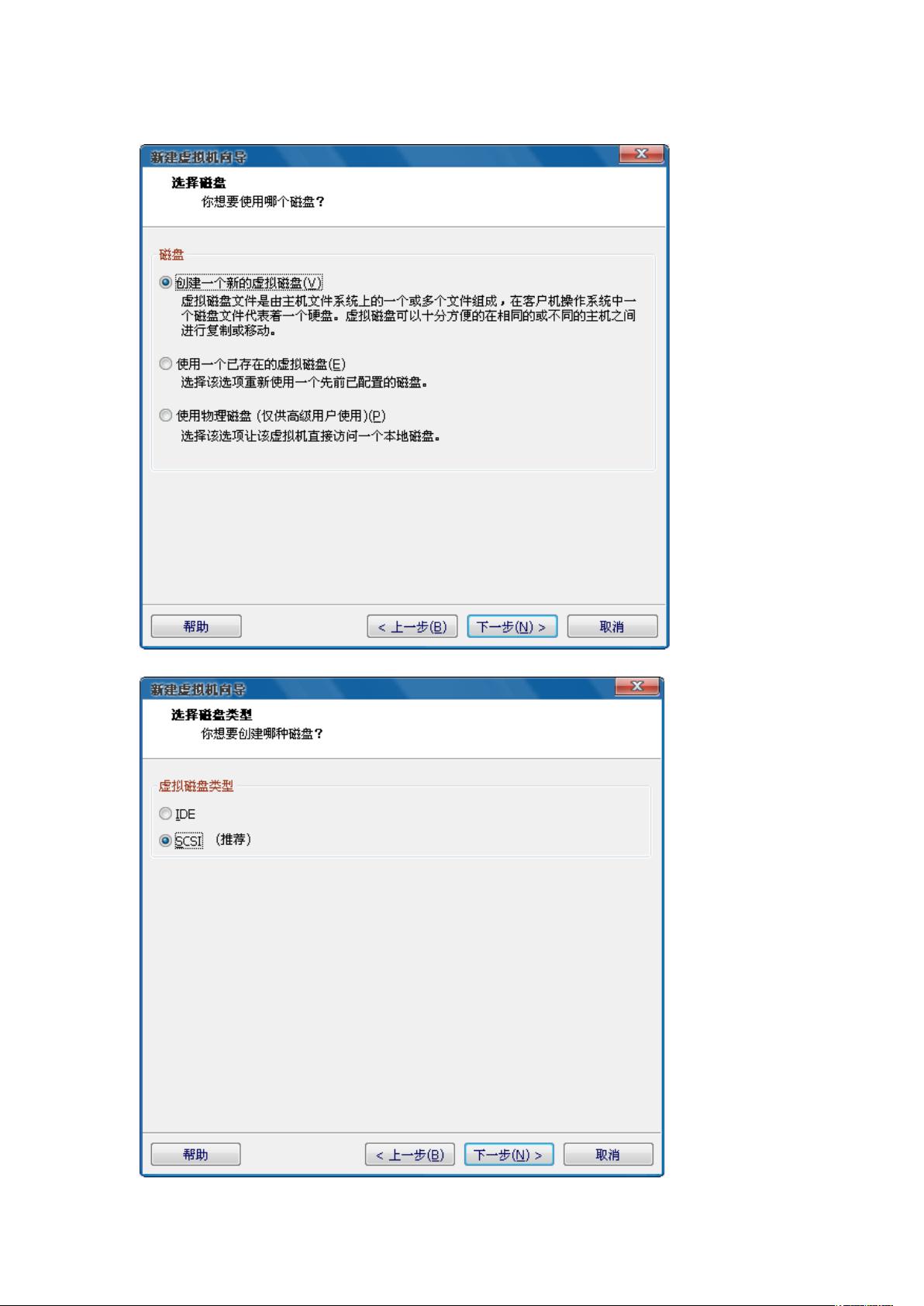VMware Workstation中详细安装Linux操作系统的步骤
需积分: 7 147 浏览量
更新于2024-07-24
3
收藏 4.42MB DOCX 举报
"本资源详细介绍了如何在VMware Workstation上安装Linux操作系统,包括主机规划、磁盘分区,以及具体的操作步骤,适用于初学者和需要在虚拟环境中部署Linux的用户。"
在安装Linux操作系统之前,首先需要对主机的硬件配置进行规划。对于中小型企业、学校单位的FTP、mail、WWW等网络服务主机,建议使用性能较高的CPU(双核以上),足够的内存(1G以上,4G以上更优),稳定的网卡(如3Com或Intel),如果需要图形功能则需要配备一定内存的显卡,以及尽可能大的硬盘空间,甚至考虑使用磁盘阵列或网络硬盘以提高稳定性和安全性。
在VMware Workstation中安装Linux操作系统,首先启动新建虚拟机向导,选择自定义设置。接着,创建一个新的虚拟空白硬盘,并指定Linux发行版(如CentOS)和版本。配置虚拟机的名称和位置,根据物理主机的内存大小设定虚拟机内存(通常512M即可)。网络连接方式选择桥接网络,以便虚拟机直接连接到物理网络。然后指定ISO镜像文件路径,通常是Linux发行版的安装光盘ISO。虚拟硬盘大小一般10G到20G已足够初学者练习使用。
安装过程开始时,可以编辑虚拟机设置,将ISO镜像挂载到CD/DVD驱动器。启动虚拟机后,会有两个安装选项:图形界面安装和字符界面安装。选择图形界面安装并跳过CD检查,然后设置语言(如简体中文)、键盘布局、时区等。在分区阶段,可以采用自定义分区,创建如/boot(100M)、/(10G)、/home(5G)和交换空间(swap,1G)的分区方案。
接下来,根据需要配置DNS,设置管理员密码(root密码至关重要),并选择要安装的软件和服务。安装过程中,可以选择禁用防火墙,或者保持默认设置。最后,安装完成后,系统会提示重启,此时可以继续按照提示进行下一步操作,如更新系统、安装额外软件等。
这个过程详细地涵盖了Linux在VMware Workstation中的安装步骤,适合想要学习Linux的新手和希望在虚拟环境中实践Linux操作系统的用户。通过这种方式,可以在不影响现有系统的情况下安全地探索和学习Linux环境。
2023-10-30 上传
2009-01-09 上传
2013-10-15 上传
不滅神話
- 粉丝: 0
- 资源: 9
最新资源
- 黑板风格计算机毕业答辩PPT模板下载
- CodeSandbox实现ListView快速创建指南
- Node.js脚本实现WXR文件到Postgres数据库帖子导入
- 清新简约创意三角毕业论文答辩PPT模板
- DISCORD-JS-CRUD:提升 Discord 机器人开发体验
- Node.js v4.3.2版本Linux ARM64平台运行时环境发布
- SQLight:C++11编写的轻量级MySQL客户端
- 计算机专业毕业论文答辩PPT模板
- Wireshark网络抓包工具的使用与数据包解析
- Wild Match Map: JavaScript中实现通配符映射与事件绑定
- 毕业答辩利器:蝶恋花毕业设计PPT模板
- Node.js深度解析:高性能Web服务器与实时应用构建
- 掌握深度图技术:游戏开发中的绚丽应用案例
- Dart语言的HTTP扩展包功能详解
- MoonMaker: 投资组合加固神器,助力$GME投资者登月
- 计算机毕业设计答辩PPT模板下载
 已收录资源合集
已收录资源合集