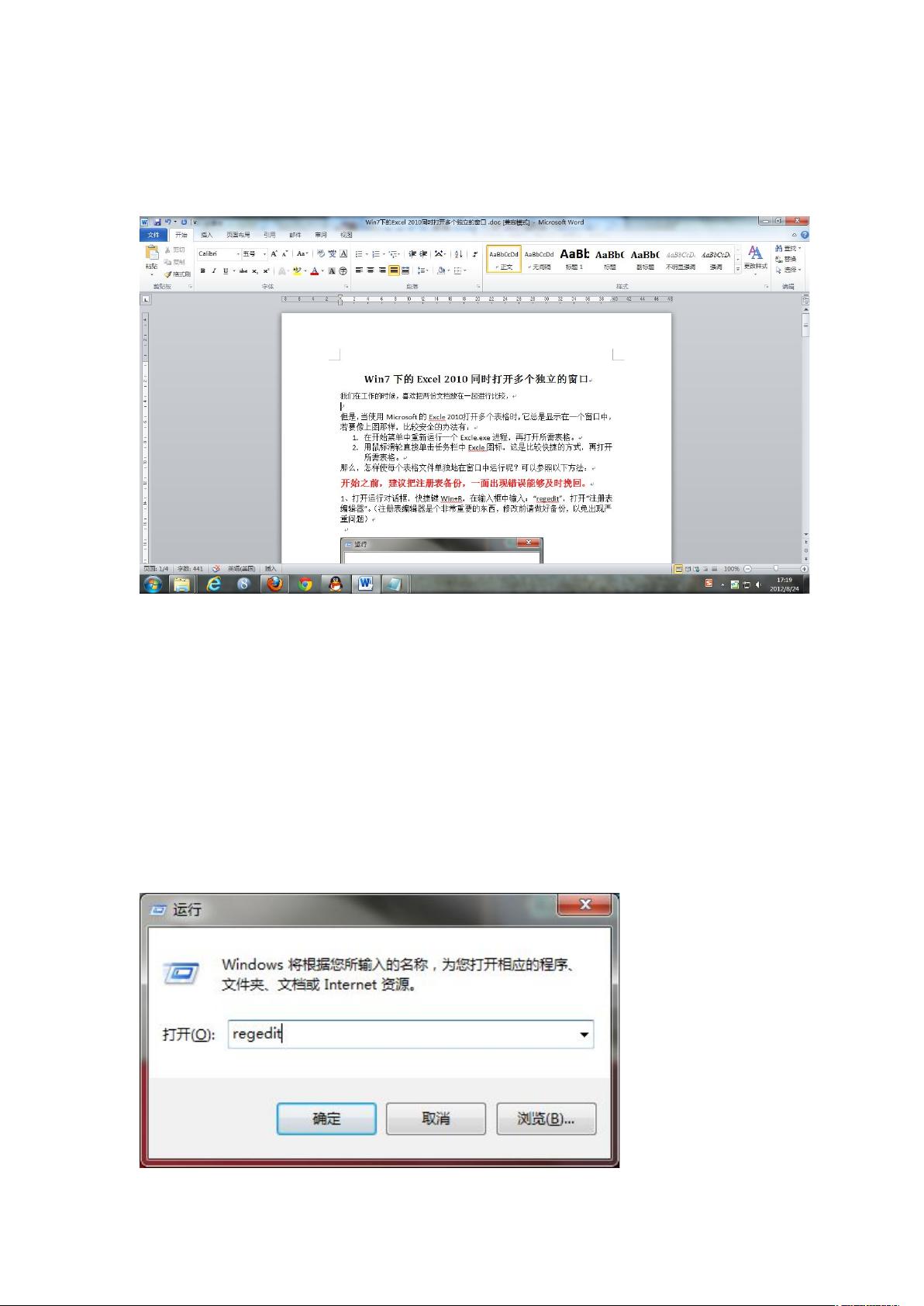Win7下独立窗口操作:Excel 2007/2010多文件并行处理
在Windows 7环境下,使用Microsoft Excel 2007和2010时,用户可能会遇到打开多个工作表时所有表格在同一窗口内显示的问题。为了实现每个表格文件独立在窗口中运行,可以采取一些技巧和步骤来调整Excel应用程序的行为。
首先,理解为何默认情况下Excel会合并窗口。Excel设计为一个单一的工作区,旨在保持用户界面的整洁和效率。然而,有时我们需要同时查看和比较不同文件,这就需要打破这种限制。
方法一:通过重新启动Excel进程
1. 在开始菜单搜索框中输入“Excle.exe”,或直接在运行对话框(Win + R)中输入该路径打开新实例,然后分别打开所需的表格。
方法二:利用任务栏快捷方式
2. 使用鼠标滚轮或点击任务栏上的Excel图标,快速切换到不同的工作簿,但这不是完全独立的窗口,但可以节省切换时间。
要实现真正的独立窗口,可以尝试更改注册表设置:
1. 打开注册表编辑器(Win + R,输入“regedit”),这是一个管理系统底层设置的工具,谨慎操作并提前备份以防误改。
2. 导航至HKEY_CLASSES_ROOT\Excel.Sheet.12\shell\Open,这里存储了Excel打开文件的默认行为。复制此键值并可能备份,防止意外。
3. 修改Open/Command键值:将默认值由原来的字符串(适用于Office 2010)修改为"C:\ProgramFiles\MicrosoftOffice\Office14\EXCEL.EXE" "%1" (对于Office 2007,将Office14替换为Office12,并确保引号的完整性)。这指定了一个命令行参数,使得每次打开工作簿时都会新建一个独立窗口。
4. 接着,替换Open/dde键值中的"/dde"为"%1"(Office 2007则替换为"/e")。这样,每次打开文件时都会以独立窗口模式运行。
5. 对HKEY_CLASSES_ROOT\Excel.Sheet.8\shell\Open键值也进行同样的修改,覆盖适用于不同版本的Excel的设置。
完成以上步骤后,再次尝试打开Excel,每个文件应该会在新的独立窗口中显示,方便进行比较和协作。请注意,虽然这种方法可以实现需求,但可能会带来潜在的兼容性和系统稳定性问题,因此在应用之前,请确保对操作有充分的理解和备份措施。
2010-09-16 上传
2021-11-23 上传
2021-11-23 上传
2015-02-13 上传
2019-11-12 上传
2022-04-15 上传
2021-11-28 上传
show8882
- 粉丝: 0
- 资源: 6
最新资源
- Angular实现MarcHayek简历展示应用教程
- Crossbow Spot最新更新 - 获取Chrome扩展新闻
- 量子管道网络优化与Python实现
- Debian系统中APT缓存维护工具的使用方法与实践
- Python模块AccessControl的Windows64位安装文件介绍
- 掌握最新*** Fisher资讯,使用Google Chrome扩展
- Ember应用程序开发流程与环境配置指南
- EZPCOpenSDK_v5.1.2_build***版本更新详情
- Postcode-Finder:利用JavaScript和Google Geocode API实现
- AWS商业交易监控器:航线行为分析与营销策略制定
- AccessControl-4.0b6压缩包详细使用教程
- Python编程实践与技巧汇总
- 使用Sikuli和Python打造颜色求解器项目
- .Net基础视频教程:掌握GDI绘图技术
- 深入理解数据结构与JavaScript实践项目
- 双子座在线裁判系统:提高编程竞赛效率