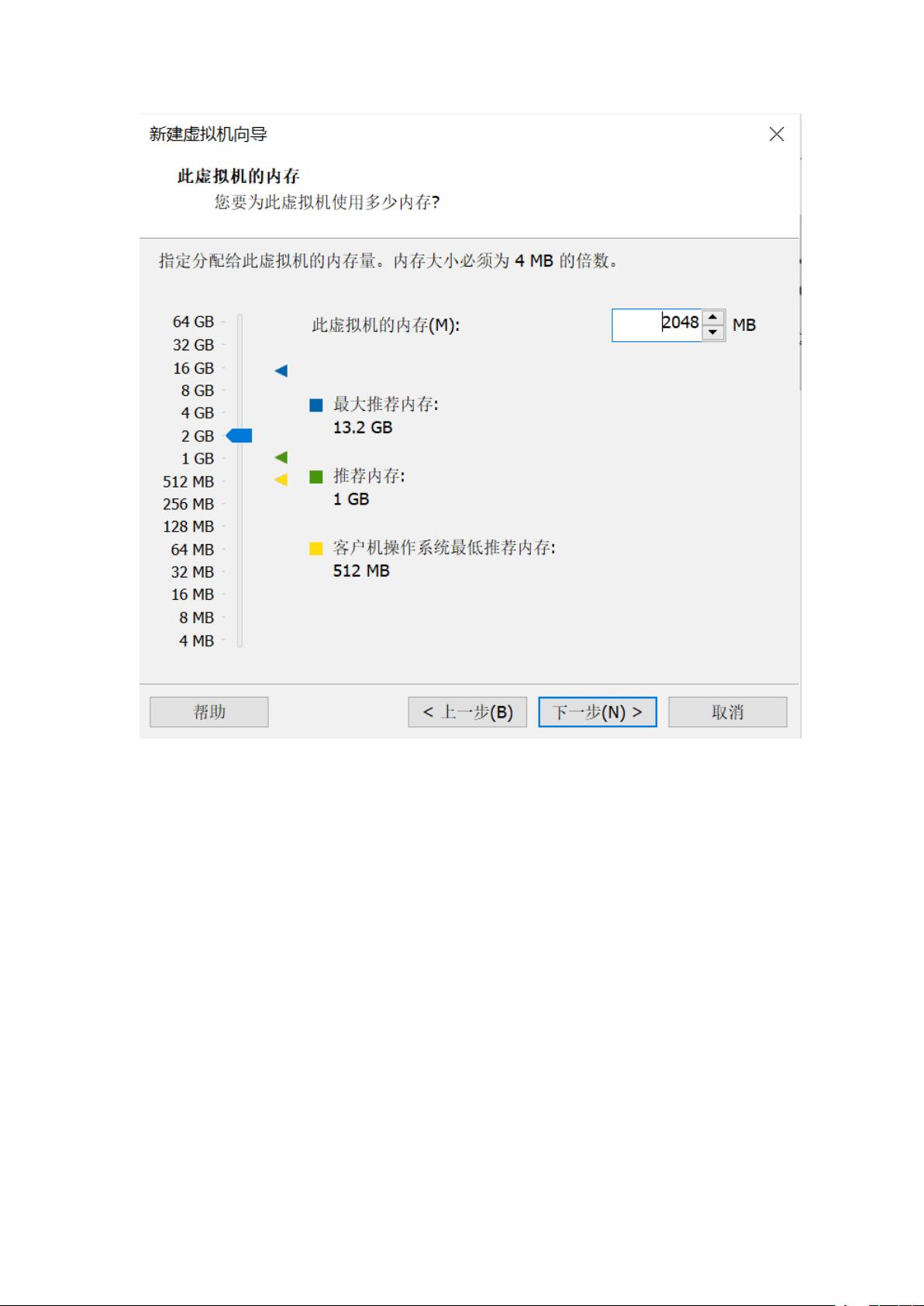VMware上CentOS7详细安装教程
需积分: 0 61 浏览量
更新于2024-06-27
收藏 1.71MB DOCX 举报
"CentOS7 安装教程"
在本文中,我们将详细讲解如何在VMware上安装CentOS7操作系统。这是一个系统性的步骤指南,涵盖了从下载必要的软件到配置网络和启动安装的整个过程。
首先,确保你已访问VMware官网下载最新版本的VMware软件,并获取CentOS7的最小化安装ISO镜像文件,如CentOS-7-x86_64-Minimal-2009.iso。
接下来,启动VMware并创建新的虚拟机:
1. 在VMware中,选择“文件” -> “新建虚拟机”开始创建过程。
2. 选择“自定义”选项,然后点击“下一步”以进行个性化配置。
3. 选择适合当前硬件的虚拟机硬件兼容性。
4. 选择“稍后安装操作系统”,点击“下一步”以跳过立即选择操作系统类型。
5. 输入虚拟机的名称和位置,避免将虚拟机安装在C盘,以免占用大量磁盘空间导致C盘满载。
6. 配置虚拟机的处理器数量,根据实际主机性能来设定。
7. 设置虚拟机的内存大小,同样应考虑主机的内存容量。
8. 勾选“使用网络地址转换”以允许虚拟机通过主机的网络连接。
9. 选择推荐的虚拟磁盘类型,通常选择SCSI。
10. 设置虚拟硬盘的最大容量,以及磁盘文件的存储位置。
11. 对虚拟机的硬件进行自定义,包括指定ISO镜像文件路径、移除不必要的硬件如USB控制器和打印机。
配置网络设置:
1. 进入“虚拟网络编辑器”,选择Vmnet8并修改子网号,通常设置为192.168.x.0,其中x是自定义的数字。
2. 修改NAT设置,确保网关地址与子网号的前三个部分相同,最后一个部分为1。
3. 保存设置并关闭。
在主机上配置网络连接:
1. 查看网络连接,找到VMwareNetworkAdapterVmnet8,右键选择属性。
2. 选择“Internet协议版本4(TCP/IPv4)”,点击“属性”。
3. 设定静态IP地址,子网掩码和默认网关,确保它们与虚拟网络设置相匹配。
最后,开始安装CentOS7:
1. 启动虚拟机,从ISO镜像引导。
2. 选择语言,这里选择“中文” -> “简体中文”。
3. 在软件选择界面,选择“最小安装”以减少不必要的软件包。
4. 自动配置分区通常适用于初学者,但也可根据需求选择手动配置。
5. 配置网络和主机名,选择“IPv4设置”,使用手动方法输入之前设定的静态IP信息。
安装完成后,首次启动系统会提示设置用户和密码,完成这些步骤后,你就成功地在VMware上安装了CentOS7操作系统。这个过程对于学习Linux系统管理和服务器部署非常有帮助,同时也能确保你在虚拟环境中安全地实验各种操作,而不会影响到主机系统。
2017-09-30 上传
2020-03-17 上传
2019-07-13 上传
2024-10-25 上传
2023-07-17 上传
2024-10-25 上传
2024-10-25 上传
2023-09-02 上传
2023-07-17 上传
Elenaxiaolin
- 粉丝: 0
- 资源: 1
最新资源
- SSM动力电池数据管理系统源码及数据库详解
- R语言桑基图绘制与SCI图输入文件代码分析
- Linux下Sakagari Hurricane翻译工作:cpktools的使用教程
- prettybench: 让 Go 基准测试结果更易读
- Python官方文档查询库,提升开发效率与时间节约
- 基于Django的Python就业系统毕设源码
- 高并发下的SpringBoot与Nginx+Redis会话共享解决方案
- 构建问答游戏:Node.js与Express.js实战教程
- MATLAB在旅行商问题中的应用与优化方法研究
- OMAPL138 DSP平台UPP接口编程实践
- 杰克逊维尔非营利地基工程的VMS项目介绍
- 宠物猫企业网站模板PHP源码下载
- 52简易计算器源码解析与下载指南
- 探索Node.js v6.2.1 - 事件驱动的高性能Web服务器环境
- 找回WinSCP密码的神器:winscppasswd工具介绍
- xctools:解析Xcode命令行工具输出的Ruby库