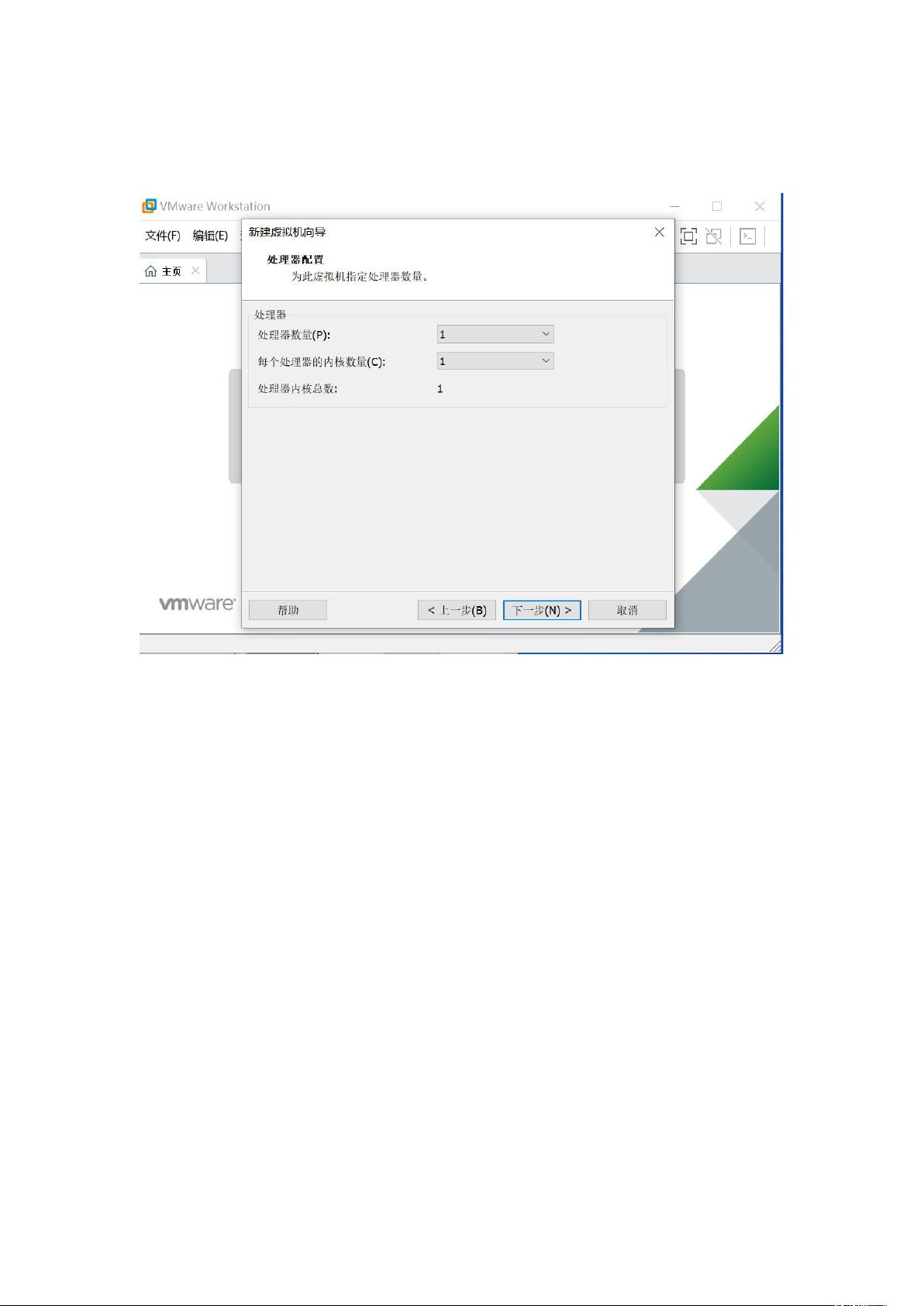虚拟机安装Windows Server 2008 R2详细教程
需积分: 1 28 浏览量
更新于2024-07-09
收藏 2.66MB DOC 举报
"虚拟机里安装server2008教程.doc"
在本文档中,我们将详细介绍如何在虚拟机环境中安装Microsoft Windows Server 2008 R2。这是一个详细步骤的教程,适合初学者和有一定经验的IT专业人员。下面将按照教程内容逐步展开:
1. 首先,启动虚拟机软件(如VMware Workstation),选择“自定义”配置以开始新建虚拟机的设置过程。
2. 在硬件兼容性设置中,选择与当前虚拟机软件匹配的版本,例如,这里选择了Workstation 15。
3. 由于我们计划稍后安装操作系统,因此在操作系统选择页面上,选择“稍后安装操作系统”。
4. 接下来,指定操作系统类型和版本。在这里,我们选择“Microsoft Windows”并进一步选择“Windows Server 2008 R2 x64”。
5. 给虚拟机命名,并选择安装位置。为了避免与主机系统冲突,通常建议不将虚拟机安装在C盘。
6. 在BIOS/EFI选择上,这里选择了传统的BIOS模式。
7. 设置处理器数量,通常一个处理器就足够,但可以根据主机性能适当增加。
8. 内存分配是关键。1024MB是一个基本配置,但可以根据主机实际内存大小和预期虚拟机需求来调整。注意,过多分配给虚拟机会影响主机性能,太少则可能导致虚拟机运行不稳定。
9. 网络类型通常选择默认的NAT或桥接模式,以确保虚拟机能够连接到网络。
10. 选择I/O控制器类型,通常选择默认推荐的SATA或IDE。
11. 创建新的虚拟磁盘,这是虚拟机操作系统将要存放的地方。
12. 分配虚拟磁盘的大小,例如40GB,根据实际需求进行调整。
13. 确定虚拟磁盘的存储位置,避免与系统盘在同一分区。
14. 完成虚拟机的配置。
15. 进入虚拟机设置,选择CD/DVD设备,并关联ISO镜像文件,这里需要Windows Server 2008 R2的安装镜像。
16. 启动虚拟机,安装程序将自动加载。在安装界面中,选择语言并点击“现在安装”。
17. 操作系统版本选择,根据实际需求选择相应的服务器版本。
18. 接受许可协议,然后选择自定义安装。
19. 在分区阶段,需要手动创建分区。这一步非常重要,可以创建多个分区并分配合适的容量。确保每个分区都进行了格式化。
20. 点击“安装”,安装过程将开始,完成后虚拟机会自动重启。
21. 在首次启动时,系统会要求设置管理员密码。密码必须符合复杂性要求,包含大小写字母、数字和特殊字符。
22. 安装成功后,虚拟机将以选定的分辨率启动。如果屏幕显示过小,可以通过右键点击桌面,选择合适的分辨率进行调整。
以上就是在虚拟机中安装Windows Server 2008 R2的详细步骤。请确保每个步骤都按照指南操作,以确保安装过程顺利无误。在整个过程中,保持耐心,正确配置每个参数,这样就能成功地在虚拟环境中搭建起Windows Server 2008 R2的环境。
2021-08-17 上传
2013-07-09 上传
2022-07-06 上传
2021-09-30 上传
2021-10-06 上传
2013-09-25 上传
2022-07-07 上传
2021-10-07 上传
2020-03-29 上传
pxwhfs
- 粉丝: 1880
- 资源: 11
最新资源
- JavaScript实现的高效pomodoro时钟教程
- CMake 3.25.3版本发布:程序员必备构建工具
- 直流无刷电机控制技术项目源码集合
- Ak Kamal电子安全客户端加载器-CRX插件介绍
- 揭露流氓软件:月息背后的秘密
- 京东自动抢购茅台脚本指南:如何设置eid与fp参数
- 动态格式化Matlab轴刻度标签 - ticklabelformat实用教程
- DSTUHack2021后端接口与Go语言实现解析
- CMake 3.25.2版本Linux软件包发布
- Node.js网络数据抓取技术深入解析
- QRSorteios-crx扩展:优化税务文件扫描流程
- 掌握JavaScript中的算法技巧
- Rails+React打造MF员工租房解决方案
- Utsanjan:自学成才的UI/UX设计师与技术博客作者
- CMake 3.25.2版本发布,支持Windows x86_64架构
- AR_RENTAL平台:HTML技术在增强现实领域的应用