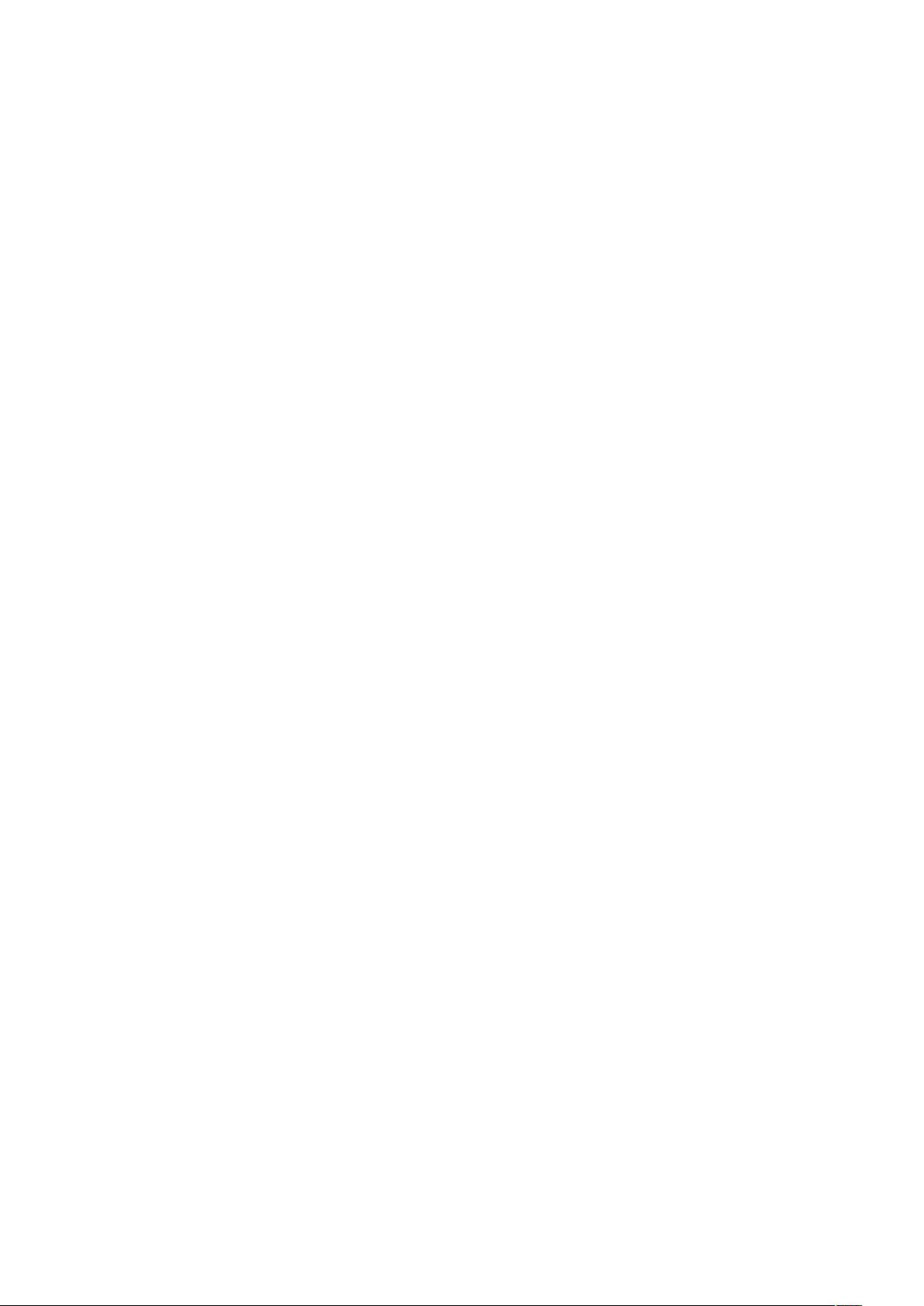Photoshop CS2 实用教程:个人名片设计步骤详解
需积分: 3 161 浏览量
更新于2024-11-26
收藏 496KB DOC 举报
"Photoshop CS2 实用教程——个人名片制作"
在本次的Photoshop CS2课程设计中,我们将学习如何制作一张个人名片。这是一项基本的图像处理技能,适用于个人品牌建设和专业形象塑造。以下是对设计过程的详细步骤:
1. 首先,启动Photoshop CS2并创建新文件。在【文件】菜单中选择【新建】或使用快捷键【Ctrl】+【N】。在【新建】对话框中,设定文档的尺寸为90毫米宽、55毫米高,分辨率为300像素/英寸,颜色模式设为"RGB颜色",背景颜色选择"白色",然后点击【确定】。
2. 接下来,为了精确布局,我们需要添加辅助线。通过【视图】→【标尺】调出标尺,然后从标尺上拖动辅助线至指定位置,即X轴5毫米和85毫米,Y轴5毫米和50毫米,帮助我们划定名片的边缘。
3. 创建新的图层,命名为"底纹"。设定前景色为RGB(212,208,144),背景色为RGB(231,244,201)。
4. 在"底纹"图层上应用【滤镜】→【渲染】→【云彩】命令,生成随机的云状纹理。
5. 使用【矩形选框工具】选取画面中的一个矩形区域,为之后的操作做准备。
6. 对选区进行羽化,通过【选择】→【羽化】,设置羽化半径为80像素,使得边缘过渡更柔和。
7. 执行【选择】→【反向】命令,然后按【Delete】键删除反选的选区内容,最后用【Ctrl】+【D】快捷键取消选区。
8. 新建一个图层,命名为"底纹2",并将前景色设置为RGB(243,245,225),用前景色填充图层。
9. 将"底纹2"图层的混合模式改为"柔光",以增强图层间的融合效果。
10. 创建名为"树叶"的新图层,使用【自定义形状工具】选择形状"叶子2",在画布上绘制叶子路径。
11. 将前景色设为"白色",在路径面板中点击【用前景色填充路径】按钮,填充叶子形状。
12. 调整"树叶"图层的【不透明度】为50%,降低叶子的视觉强度,增加层次感。
13. 使用【矩形工具】画出与画布等大的矩形选区,通过【选择】→【存储选区】保存这个选区,便于后续操作。
这个教程涵盖了Photoshop中的基础操作,包括新建文件、调整图层、应用滤镜、创建选区、羽化、填充路径和调整不透明度等。这些技巧对于初学者来说是非常重要的,可以帮助他们更好地掌握Photoshop,并且能灵活运用到各种设计项目中。通过这个过程,你可以了解到如何利用Photoshop创作出专业而具有个性的个人名片,进一步提升自己的设计技能。
2011-06-01 上传
2011-09-02 上传
655 浏览量
221 浏览量
2025-01-02 上传
142 浏览量
140 浏览量
204 浏览量
2024-11-12 上传
nijunhui
- 粉丝: 0
最新资源
- 企业网络搭建实践方案:eNSP课程设计深度解析
- 利用Facebook API获取数据并生成PDF月报
- NHS.UK原型套件:创建交互式原型与安全性指南
- 全面的校园网络规划指南及 pkt 工具应用
- Delphi新手入门至高手的精要指南
- IIS部署Asp.Net Core 2.1.1需安装DotNetCore.2.0.8-WindowsHosting
- Suddenlink通信视频策略分析与客户价值提升
- CloudyTabs:轻松管理iCloud标签的菜单栏工具
- 工控机网卡唤醒功能的实用测试工具介绍
- PDFXViwer:高效PDF阅读与注释工具推荐
- MapWinGIS开发实例:图例展示技巧
- npm-audit-reporter-teamcity:实现在TeamCity中自动代码检查
- 安卓端学生管理系统的开发与应用
- Timm图像模型库指南:掌握深度学习图像处理
- 初学者易上手的JSP+Access网上书店教程
- Hive大数据开发工具包apache-hive-2.3.9-bin安装教程