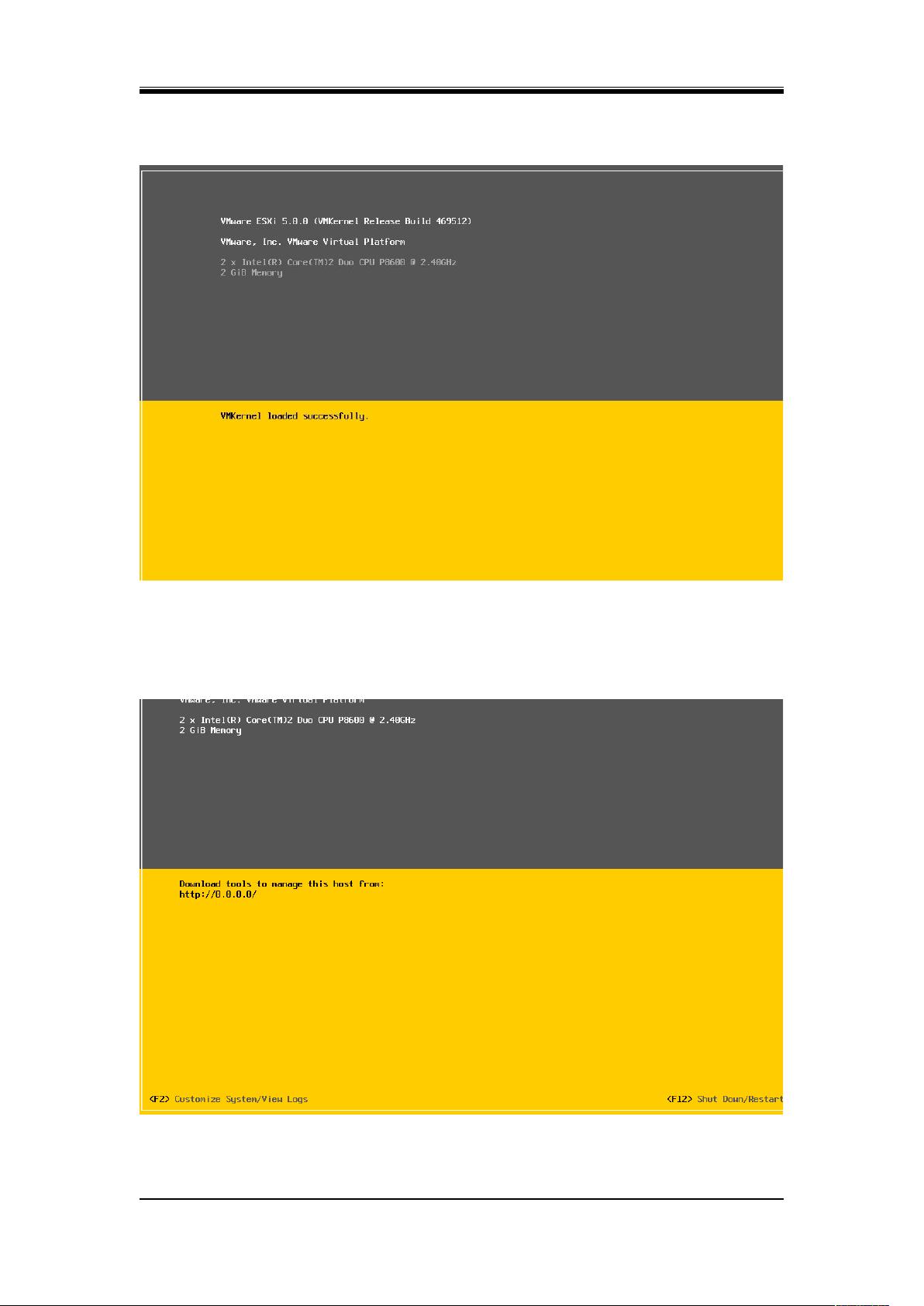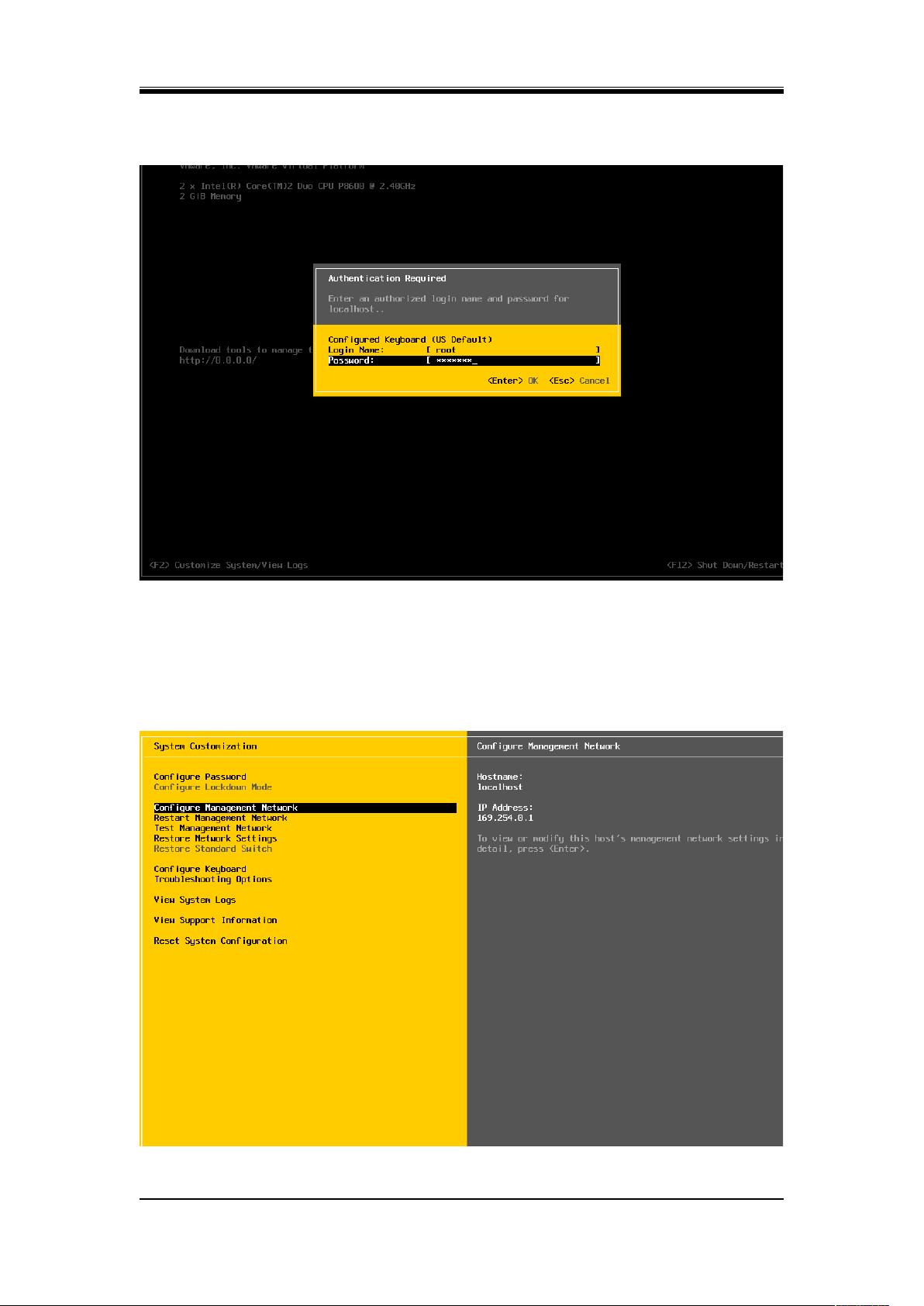VMware vSphere5.0 ESXi安装全攻略
"VMware vSphere 5.0的安装步骤详细解析"
VMware vSphere是业界广泛采用的虚拟化平台,它提供了高效的数据中心管理、资源优化和业务连续性保障。vSphere 5.0版本是该产品的一个重要里程碑,引入了多项增强功能和改进。以下是安装vSphere 5.0中的核心步骤,特别是ESXi hypervisor的安装过程:
1. **启动安装**: 将ESXi 5.0的安装媒体放入服务器的光驱,并在启动时通过F12键选择光驱引导。这将引导服务器进入安装界面。
2. **解压过程**: 安装程序开始自动解压缩安装文件,显示进度条。等待直至解压完成。
3. **硬件检测**: 系统会显示服务器的CPU和内存信息,确认硬件兼容性。
4. **欢迎界面**: 欢迎界面出现,按<Enter>键进入下一步。
5. **许可协议**: 阅读许可信息后,通过<F11>键同意并继续。
6. **硬件扫描**: 安装程序自动扫描物理设备,可能需要几分钟。
7. **硬盘选择**: 选择要安装ESXi的本地硬盘,然后按<Enter>键。
8. **键盘布局**: 默认选择键盘类型,通常无需更改,按<Enter>键继续。
9. **设置root密码**: 输入Root管理员密码,确认后按<Enter>键。
10. **硬件信息收集**: 系统收集硬件信息,可能需要一段时间。
11. **CPU虚拟化检查**: 如果出现警告,提示CPU虚拟化未启用,需在BIOS中开启后再继续安装。
12. **硬盘警告**: 确认硬盘格式化警告,通过<F11>键进行安装。
13. **安装进度**: 显示安装进度条,等待100%完成。
14. **重启系统**: 安装结束后,按<Enter>键重启服务器。
15. **启动过程**: 系统启动并加载模块,直到进入配置界面。
16. **系统登录**: 按<F2>键进入系统配置,使用ROOT账户和密码登录。
17. **配置管理网络**: 选择<Configure Management Network>,配置管理网络接口。
18. **选择网卡**: 当有多块网卡时,选择用于管理的网卡。
19. **IP配置**: 进入<IP Configuration>,选择静态IP地址方式。
20. **输入网络参数**: 设置IP地址、子网掩码和网关,按<Enter>键确认。
21. **确认修改**: 弹出确认对话框,按<Y>键确认IP配置更改。
以上就是vSphere 5.0中ESXi的详细安装步骤。安装完成后,需要配置网络,确保ESXi主机可以通过管理IP地址访问,以便进一步管理和部署虚拟机。此外,为了确保安全性和稳定性,建议设置NTP服务器以同步时间,以及配置更新源,保持系统及时更新。在实际环境中,还可能需要配置其他高级设置,如安全策略、存储和性能监控等。
点击了解资源详情
点击了解资源详情
点击了解资源详情
2013-11-07 上传
2013-03-15 上传
2013-03-15 上传
2013-01-22 上传
169 浏览量
2012-08-06 上传
kevin_828
- 粉丝: 0
- 资源: 2
最新资源
- 深入浅出:自定义 Grunt 任务的实践指南
- 网络物理突变工具的多点路径规划实现与分析
- multifeed: 实现多作者间的超核心共享与同步技术
- C++商品交易系统实习项目详细要求
- macOS系统Python模块whl包安装教程
- 掌握fullstackJS:构建React框架与快速开发应用
- React-Purify: 实现React组件纯净方法的工具介绍
- deck.js:构建现代HTML演示的JavaScript库
- nunn:现代C++17实现的机器学习库开源项目
- Python安装包 Acquisition-4.12-cp35-cp35m-win_amd64.whl.zip 使用说明
- Amaranthus-tuberculatus基因组分析脚本集
- Ubuntu 12.04下Realtek RTL8821AE驱动的向后移植指南
- 掌握Jest环境下的最新jsdom功能
- CAGI Toolkit:开源Asterisk PBX的AGI应用开发
- MyDropDemo: 体验QGraphicsView的拖放功能
- 远程FPGA平台上的Quartus II17.1 LCD色块闪烁现象解析