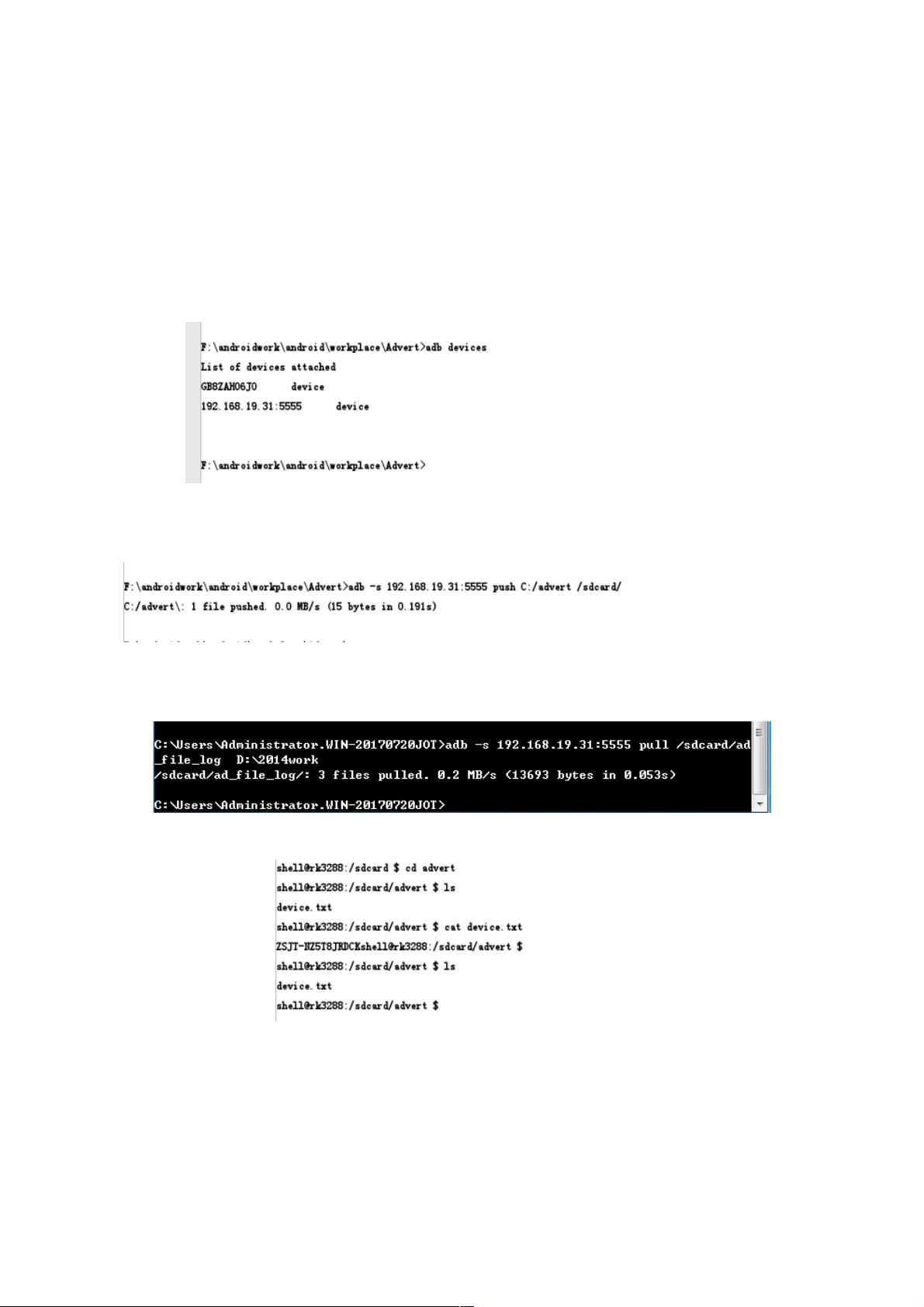Android Studio ADB命令高效传输文件指南
32 浏览量
更新于2024-09-02
收藏 260KB PDF 举报
本文档详细介绍了如何在Android Studio中利用ADB(Android Debug Bridge)命令行工具来高效地在PC和Android设备之间传输文件。Android Studio是一个强大的集成开发环境,它内置了ADB工具,使得开发者能够方便地与设备进行交互。
首先,确保你的Android设备已开启USB调试模式并正确连接到电脑。使用`adb devices`命令检查设备连接状态。一旦设备连接成功,你可以通过以下步骤进行文件传输:
1. **文件从PC传送到Android设备**:
- 使用`adb push`命令,例如 `adb-sxxxx push C:/path/to/local/file /sdcard/path/destination`,将PC上的文件推送到Android设备的指定路径。
2. **文件从Android设备传送到PC**:
- 同样,使用`adb pull`命令,如 `adb-sxxxx pull /sdcard/source_file D:/path/to/local/directory`,将设备中的文件拉取到PC上。
3. **解决常见问题**:
- 当遇到如“无法连接”(10061)的错误时,可能需要临时切换到ADB TCP/IP模式,执行`adb tcpip 5555`,然后重新连接。
- 为避免`devicenotfound`或`offline`错误,确保在执行`adb push`或`pull`时退出shell环境,直接使用带有设备标识的命令。
4. **熟悉ADB常用命令**:
- `androidlisttargets`:列出所有可用的Android平台。
- `androidlistavd`:列出所有的模拟器。
- `androidcreateavd`:创建新的模拟器配置。
- `emulator -avd 名称`:启动模拟器。
- `androiddeleteavd`:删除模拟器。
- `mksdcard`:创建模拟器的SD卡镜像。
- 对于模拟器,还可以指定屏幕尺寸和其他参数。
通过这篇文章,读者可以学习到如何在Android Studio中高效地利用ADB进行文件传输,以及处理可能出现的问题。这对于日常开发和调试过程中的设备管理至关重要。对于经常需要在设备间迁移数据的开发者来说,掌握这些基本操作将极大地提升工作效率。
2014-10-17 上传
2016-02-07 上传
点击了解资源详情
2023-08-20 上传
2024-07-02 上传
2018-09-14 上传
2011-11-17 上传
2020-09-03 上传
2018-09-24 上传
weixin_38686860
- 粉丝: 10
- 资源: 971
最新资源
- Ginger Cat Theme & New Tab-crx插件
- 消息果留言板
- 新疆胡杨河市DEM.zip
- Android应用源码之项目启动的时候,弹出的悬浮带有关闭按钮的dialog.zip项目安卓应用源码下载
- 摄影图
- ImageGallery:这是一个简单的图库应用程序,可从API提取图像。 我使用了Image Caching,这就是为什么如果没有Internet连接它可以显示最后一个视图的原因。 重新连接互联网并更新API数据后再次更新视图
- 动态创建和填充树视图
- 小清新网站改版上线倒计时模板
- Lib,图书信息管理系统c语言源码,c语言程序
- redstonecold
- MFAN通用企业网站后台管理系统模板
- 网页截图-crx插件
- OLED_Lib,c语言识别图片文字源码实现,c语言程序
- Learn_git
- 微信小程序优质demo推荐:辩论计时.zip
- 微信小程序之爱物微商城