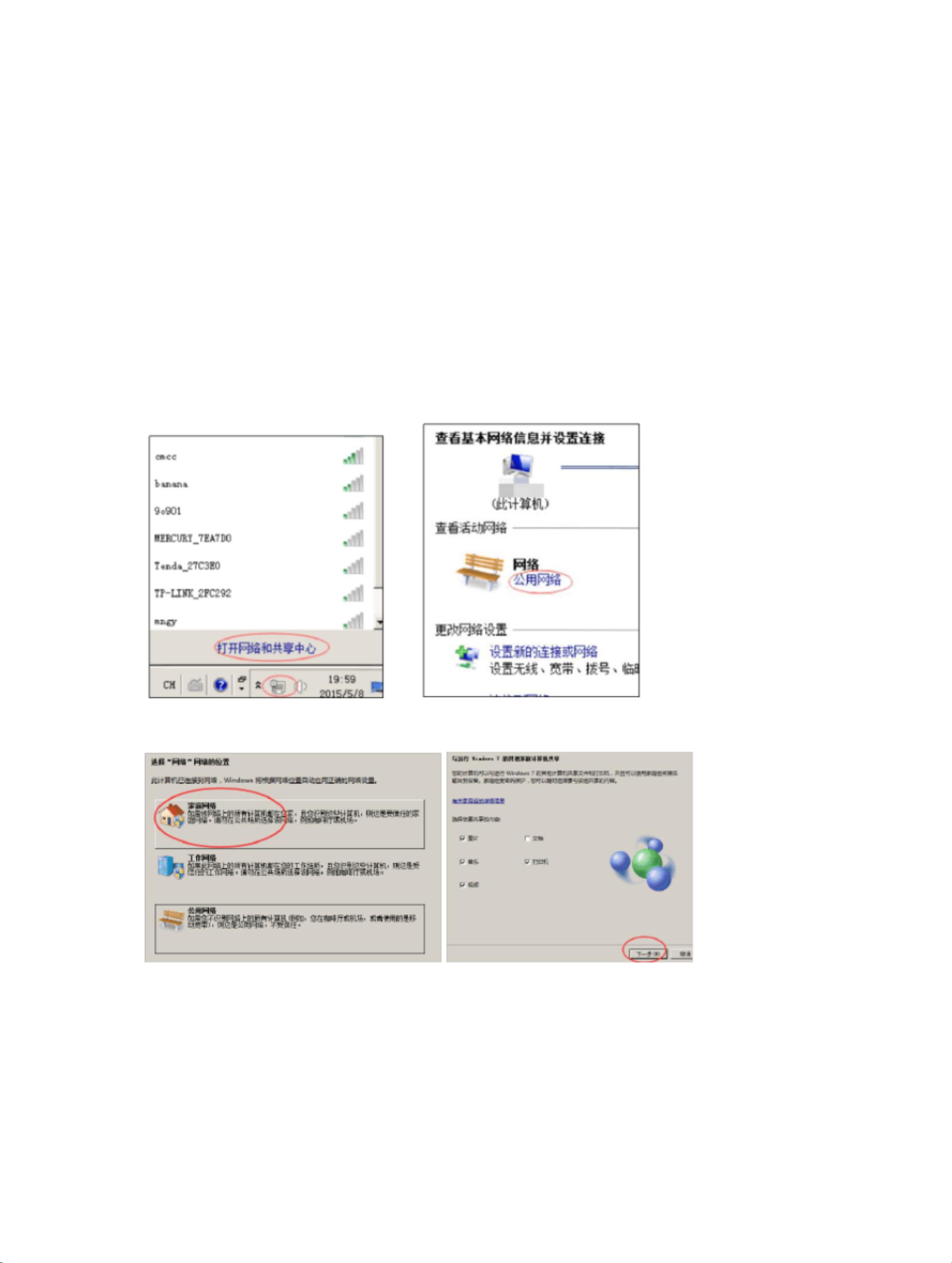Win7家庭组文件共享设置教程
版权申诉
194 浏览量
更新于2024-09-02
收藏 830KB PDF 举报
"这篇PDF教程详细介绍了如何在Windows 7操作系统中设置局域网文件共享。教程分为两大部分,首先是准备工作,包括确保所有电脑在同一家庭组内,并进行一些必要的系统设置,如开启共享设置,调整安全策略。接着,教程演示了如何共享文件夹并设置权限,确保其他用户能够访问。"
在Windows 7中实现局域网文件共享是许多用户在家庭或小型办公环境中经常需要的操作。这份教程旨在提供一个清晰易懂的步骤指南,帮助用户避免网络上可能存在的误导信息。
**准备工作**
1. **创建或加入家庭组**: 所有需要共享文件的计算机必须处于同一家庭组。如果你的局域网中已有家庭组,只需点击“立即加入”并按照提示操作。如果还没有家庭组,你需要在一台计算机上创建一个。
2. **系统设置调整**:
- 打开**控制面板**,进入**网络和Internet**,选择**网络和共享中心**,在**高级共享设置**中启用所有相关选项,但不要启用“密码保护的共享”。
- 使用`gpedit.msc`打开**组策略编辑器**,对账户安全策略进行如下设置:
- 删除或禁用Guest账户。
- 将“网络访问:本地账户的共享和安全模型”设置为“仅来宾”模型。
- “帐户:使用空密码的本地账户只允许进行控制台登录”设置为“禁用”。
- 启用“帐户:来宾帐户状态”。
3. **开启来宾账户**: 在**控制面板**中,通过**用户账户和家庭安全** -> **用户账户** -> **管理账户**来启用来宾账户。
**文件夹共享**
1. **选择要共享的文件夹**,右键点击,选择**属性**,在**安全**选项卡中检查是否已包含**Everyone**组。如果没有,需要添加,并赋予适当的权限。
2. **共享文件夹**: 在属性窗口中,点击**共享**,然后**高级共享**,在**权限**设置中添加**Everyone**,并分配相应的权限,如读取和写入。
3. **权限设置**: 可以根据需求调整Everyone的权限级别,如读取、写入或完全控制。
完成这些步骤后,局域网内的其他用户应该能够找到并访问你的共享文件夹。然而,为了安全起见,建议定期检查并更新这些设置,以防止未授权访问。在实际操作中,可能还需要根据网络环境和个人需求进行一些特定的调整。
2021-12-30 上传
2023-06-06 上传
2022-03-04 上传
2022-02-22 上传
lxc15005035395
- 粉丝: 0
- 资源: 7万+
最新资源
- BottleJS快速入门:演示JavaScript依赖注入优势
- vConsole插件使用教程:输出与复制日志文件
- Node.js v12.7.0版本发布 - 适合高性能Web服务器与网络应用
- Android中实现图片的双指和双击缩放功能
- Anum Pinki英语至乌尔都语开源词典:23000词汇会话
- 三菱电机SLIMDIP智能功率模块在变频洗衣机的应用分析
- 用JavaScript实现的剪刀石头布游戏指南
- Node.js v12.22.1版发布 - 跨平台JavaScript环境新选择
- Infix修复发布:探索新的中缀处理方式
- 罕见疾病酶替代疗法药物非临床研究指导原则报告
- Node.js v10.20.0 版本发布,性能卓越的服务器端JavaScript
- hap-java-client:Java实现的HAP客户端库解析
- Shreyas Satish的GitHub博客自动化静态站点技术解析
- vtomole个人博客网站建设与维护经验分享
- MEAN.JS全栈解决方案:打造MongoDB、Express、AngularJS和Node.js应用
- 东南大学网络空间安全学院复试代码解析