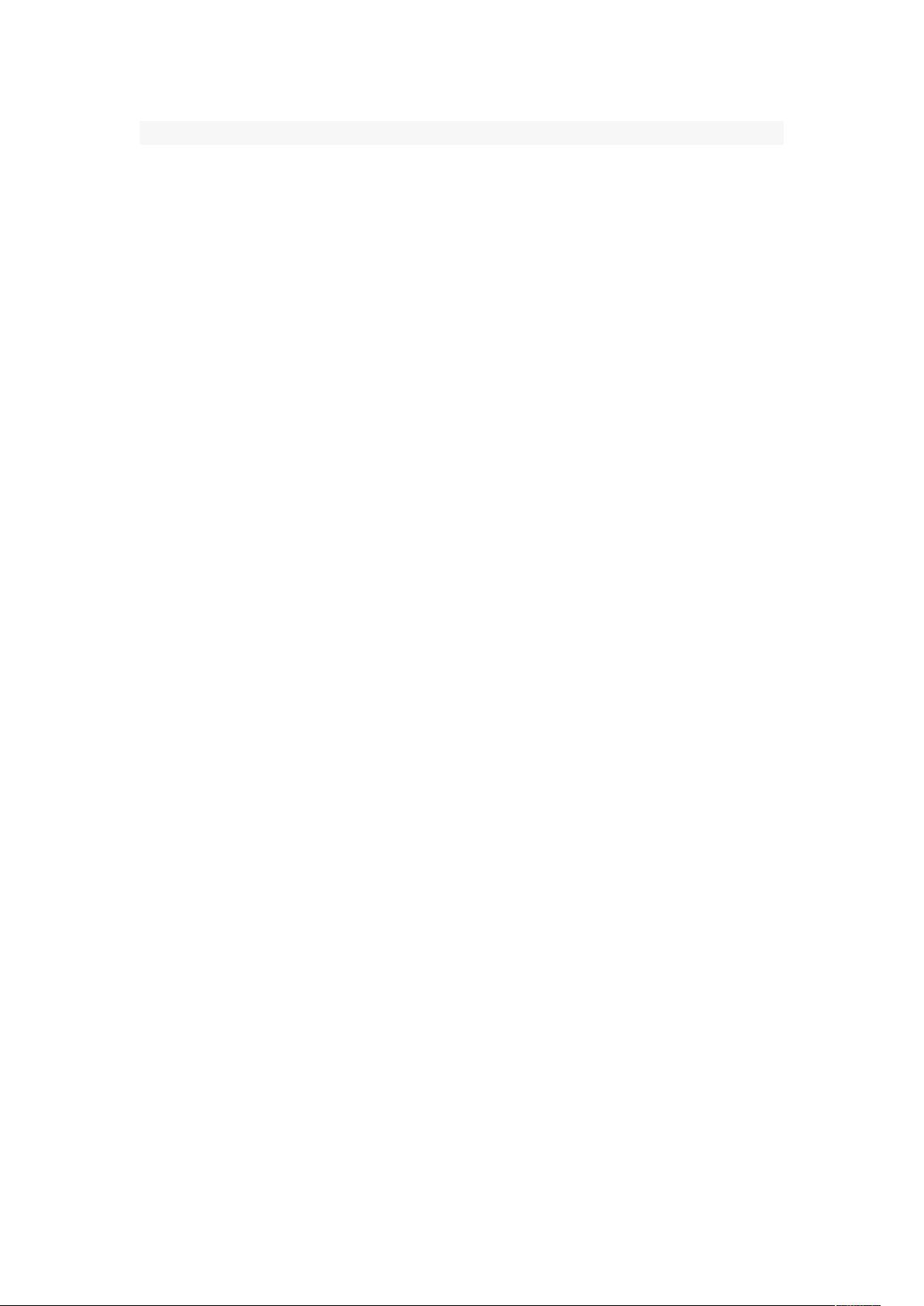轻松转换:打印稿到电子稿的无扫描仪方法
需积分: 3 21 浏览量
更新于2024-10-11
收藏 46KB DOC 举报
"该资源介绍了一种方法,利用Office软件将数码相机拍摄的文字照片转换成电子文档,无需扫描仪。主要涉及的工具是Microsoft Office Document Imaging组件,它包含在Office 2003和2007中。"
在办公环境中,有时需要将纸质文档转换成电子版,传统的方法是使用扫描仪。然而,如果手头没有扫描仪或者条件不允许,我们可以利用数码相机拍摄文档照片,然后借助Microsoft Office中的特定工具进行处理。以下是如何操作的详细步骤:
1. **准备工作**:确保已经安装了Microsoft Office,并且Office组件中包含了Microsoft Office Document Imaging。如果没有,可以通过“控制面板”的“添加/删除程序”找到Office,选择“修改”来安装缺少的组件。
2. **拍摄文档**:使用数码相机清晰地拍摄文档照片,尽量保持光线均匀,避免阴影和扭曲,以便于后续的文字识别。
3. **导入图片**:将拍摄的照片导入到Word文档中。可以将图片直接复制粘贴,或者保存到硬盘后再通过“插入”菜单选择图片。
4. **安装OCR组件**:如果Office中没有Microsoft Office Document Imaging,需要插入Office安装光盘,按照提示进行安装。
5. **启动OCR工具**:打开“Microsoft Office/Microsoft Office 工具/Microsoft Office Document Scanning”,启动OCR扫描功能。
6. **扫描设置**:在扫描过程中,选择“黑白模式”以提高文字识别的清晰度,分辨率一般设为300dpi。
7. **文字识别**:扫描完成后,图像会自动导入到Microsoft Office Document Imaging中。点击工具栏上的“使用OCR识别文字”按钮,软件将尝试识别图像中的文字。
8. **转换到Word**:识别完成后,点击“将文本发送到Word”将识别出的文字转存到一个新的Word文档中。若需提取特定部分文字,可以用鼠标选中,然后右键选择相同菜单项。
9. **优化识别效果**:根据文档的语言选择合适的OCR语言,如图片是英文,选择“英语”可以提高识别准确性。默认设置可能会导致识别结果出现乱码。
10. **处理PDF文档**:虽然PDF文档阅读方便,但提取其中的信息相对繁琐。可以使用类似的OCR技术,但可能需要专门的PDF转换工具来完成。
通过以上步骤,即使没有扫描仪,也能高效地将纸质文档转化为电子版,这对于日常工作中的文档管理和信息提取具有很高的实用性。
2021-10-03 上传
2012-12-03 上传
2023-10-16 上传
2023-02-07 上传
2024-05-19 上传
2023-06-15 上传
2023-07-30 上传
2023-03-25 上传
2023-07-12 上传
kolongvs
- 粉丝: 0
- 资源: 3
最新资源
- C语言快速排序算法的实现与应用
- KityFormula 编辑器压缩包功能解析
- 离线搭建Kubernetes 1.17.0集群教程与资源包分享
- Java毕业设计教学平台完整教程与源码
- 综合数据集汇总:浏览记录与市场研究分析
- STM32智能家居控制系统:创新设计与无线通讯
- 深入浅出C++20标准:四大新特性解析
- Real-ESRGAN: 开源项目提升图像超分辨率技术
- 植物大战僵尸杂交版v2.0.88:新元素新挑战
- 掌握数据分析核心模型,预测未来不是梦
- Android平台蓝牙HC-06/08模块数据交互技巧
- Python源码分享:计算100至200之间的所有素数
- 免费视频修复利器:Digital Video Repair
- Chrome浏览器新版本Adblock Plus插件发布
- GifSplitter:Linux下GIF转BMP的核心工具
- Vue.js开发教程:全面学习资源指南