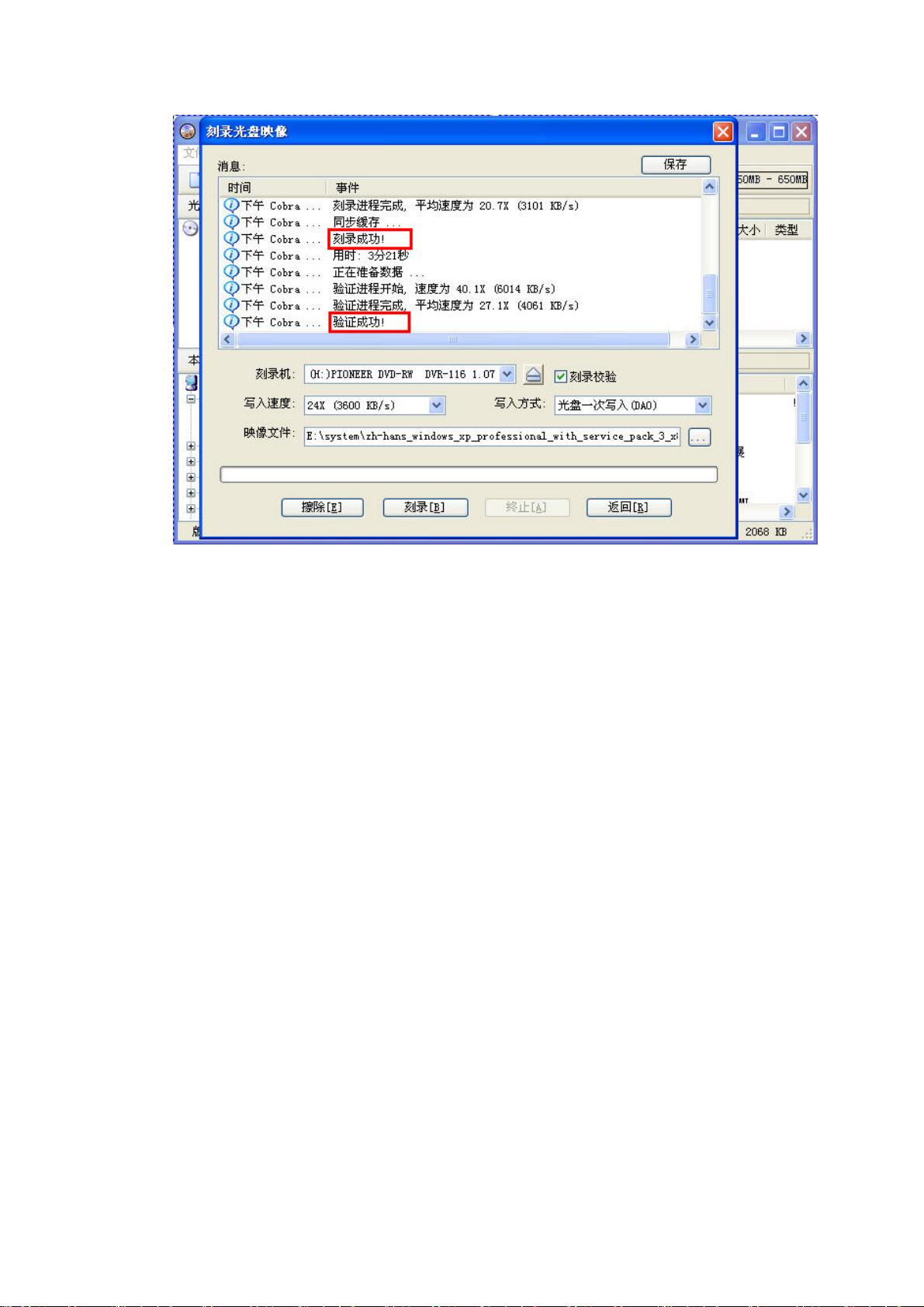使用UltraISO轻松刻录系统光盘教程
需积分: 47 176 浏览量
更新于2024-07-25
1
收藏 2.87MB PDF 举报
"UltraISO教程提供了使用UltraISO软件进行系统光盘ISO刻录的详细步骤,适合初级电脑用户学习。"
在计算机领域,系统光盘ISO刻录是一项基础但重要的技能,尤其对于需要安装或备份操作系统的用户。UltraISO是一款功能强大的光盘映像处理工具,能够帮助用户方便地创建、编辑和刻录ISO文件。以下是使用UltraISO刻录系统镜像的详细过程:
1. **准备条件**:
- **系统镜像**:你需要拥有一个系统ISO文件,这通常是从官方网站或合法的下载源获取的。
- **UltraISO软件**:下载并安装UltraISO刻录软件,确保它是最新版本且来自可信赖的来源。
- **空白光盘**:选择质量良好的空白DVD或CD光盘,具体类型应与你的系统镜像相匹配。
- **刻录光驱**:确保你的电脑配备了可以读写光盘的刻录驱动器。
2. **开始刻录**:
- **放入光盘**:将空白光盘放入电脑的刻录光驱中。
- **启动UltraISO**:运行已经安装好的UltraISO程序。
3. **进入刻录界面**:
- **选择刻录方式**:你可以通过快捷键F7,或点击软件界面上的“刻录”按钮,或者选择“工具”菜单下的“刻录光盘映像”进入刻录界面。
4. **设置刻录选项**:
- **刻录机选择**:如果有多台刻录机,确保选择正确的设备。
- **刻录校验**:勾选此选项,以便在刻录完成后检查光盘的完整性。
- **写入速度**:根据你的光驱类型和光盘类型选择适当的刻录速度,太快的速度可能导致刻录失败,推荐CD选择24x或更低,DVD选择8x。
- **写入方式**:通常采用默认设置,除非有特殊需求。
- **映像文件选择**:点击“浏览”按钮,找到你的系统ISO文件并选定。
5. **执行刻录**:
- **开始刻录**:点击“写入”或“刻录”按钮开始刻录过程。软件会提示你确认设置,一旦确认无误,点击“写入”开始刻录。
6. **刻录完成**:
- 在刻录完成后, UltraISO会自动弹出光驱,并显示刻录成功的消息。你可以选择保存日志文件以供参考。
通过以上步骤,即使是初学者也能顺利使用UltraISO完成系统ISO的刻录。记住,正确刻录的系统光盘可以用于安装操作系统、修复系统或作为数据备份。在实际操作时,确保遵循每个步骤,避免因为疏忽导致刻录失败。同时,保持软件和系统镜像的合法性,遵守版权规定。
595 浏览量
152 浏览量
191 浏览量
496 浏览量
1230 浏览量
427 浏览量
191 浏览量
jonathenzc
- 粉丝: 0
最新资源
- RabbitMQ订阅模式压力测试与性能分析
- 配套网页设计的图片资源压缩包
- SpringBoot集成Mybatis与Quartz的高级技术应用
- Matlab编辑器文件自动恢复功能实现
- Rust宏:const_random! 在编译时生成随机常量
- 使用pandas实现Excel数据操作与分析教程
- OpenCv2在C++中的应用与实践指南
- UCB算法与程序设计课程主要内容概述
- 易语言JSON模块修改版特性解析及使用
- Vivado环境下ZedBoard上实现PL流水灯教程
- TeXPower开源软件:动态LaTeX在线演示解决方案
- 全面解析开发套件:CLI与Angular SDK
- MySQL国家行政代码包,数据库开发者的福音
- 笔记本端一键开启WiFi热点共享技巧
- Matlab环境配置:启动脚本与日记功能
- 火星车导航优化与通信自检技术研究