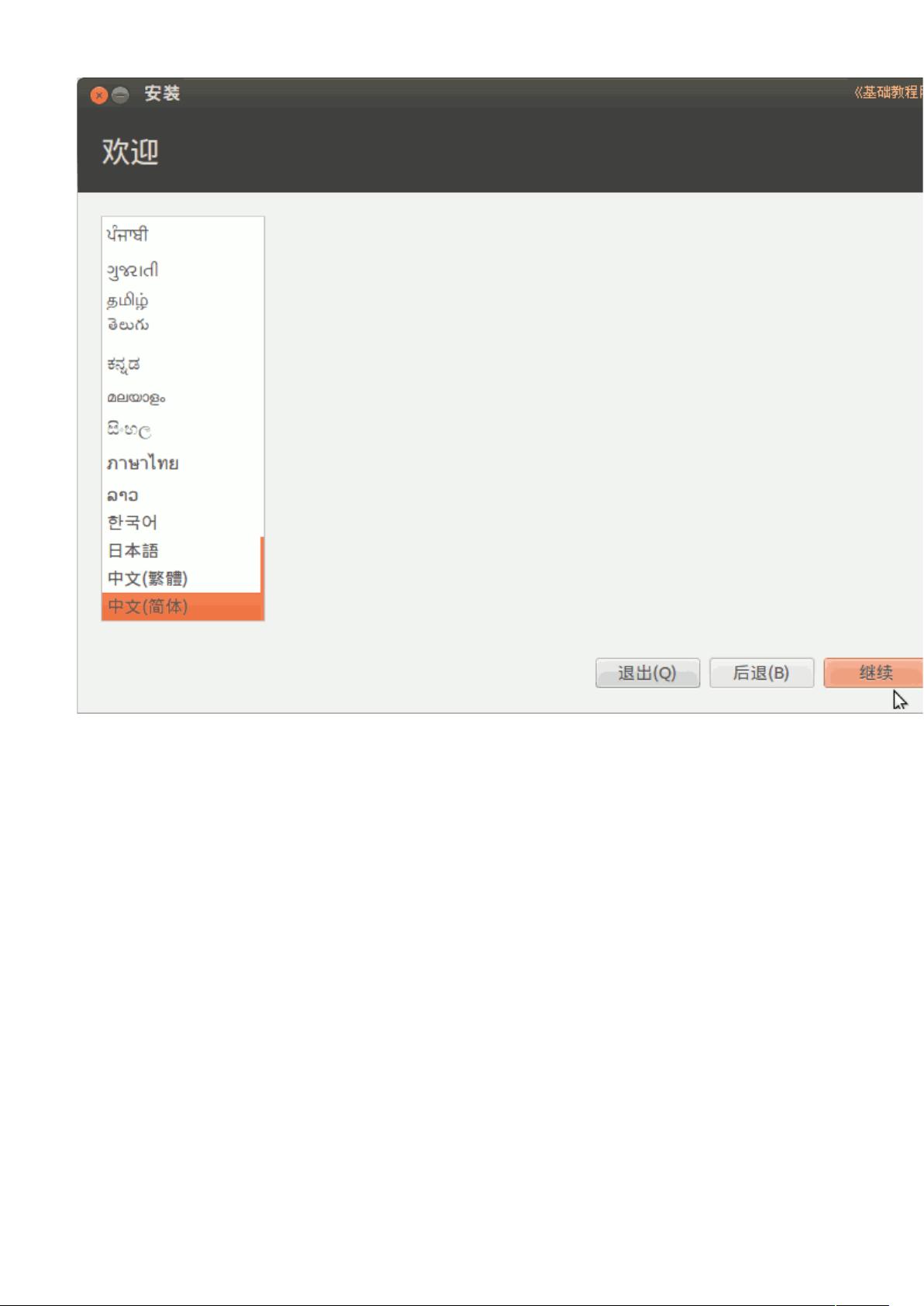Win7硬盘安装Ubuntu12.04.1双系统全攻略
"这篇教程详细介绍了如何在Win7旗舰版上通过硬盘安装Ubuntu12.04.1 LTS双系统,包括准备工作、分区、安装引导软件EasyBCD以及配置引导菜单。"
在Windows 7旗舰版环境下安装Ubuntu 12.04.1 LTS双系统是一项常见的操作,尤其适合那些既需要Windows环境进行日常办公,又希望尝试开源操作系统的用户。以下是对整个过程的详细解析:
1. **准备工作**
- 首先,你需要从官方或者可靠的源下载Ubuntu 12.04.1 LTS的ISO镜像文件。
- 安装一个叫做EasyBCD的软件,它是一款用户友好的系统引导管理工具,可以帮助你在安装过程中轻松创建和管理引导项。
2. **硬盘分区**
- 在Windows 7下,你需要对硬盘进行分区,为Ubuntu预留空间。通常建议至少分配20GB的空间,但40GB或更多会更合适。
- 进入"计算机管理" -> "磁盘管理",选择你想用于Ubuntu的分区,然后右键选择"删除卷",将该分区格式化。
- 注意,如果你打算在现有的分区后创建新的分区,这样做可以避免Windows无法识别Linux分区的问题。如果你将Ubuntu安装在D盘,删除D盘并建立新的Linux分区后,原E盘会变为D盘,可能会导致已安装在E盘的软件注册表路径错误,需要重新安装。
3. **安装EasyBCD**
- 打开EasyBCD,选择"添加新条目" -> "Neo Grub" -> "安装",然后配置引导菜单。
- 在配置阶段,你需要将特定的代码粘贴到记事本文件的末尾,这段代码指定了安装Ubuntu时的启动参数,包括ISO文件的位置和启动选项。
4. **配置引导菜单**
- 这段代码中的"ubuntu-12.04-desktop-amd64.iso"应替换为实际下载的Ubuntu ISO文件名。
- 这段代码告诉系统从哪个硬盘(hd0)和哪个分区(6)加载内核和初始化映像,以及设置启动参数如`boot=casper`,`iso-scan/filename=/ubuntu-12.04-desktop-amd64.iso`等。
5. **安装过程**
- 保存配置后,重启电脑,你应该能在引导菜单中看到新增的"Install Ubuntu 12.04 LTS"选项。选择该选项,系统会从ISO文件启动,并进入Ubuntu的安装程序。
- 按照安装向导的指示进行,选择"安装类型"时,确保选择"其他选项",这将允许你手动分区。在这里,你需要将之前为Ubuntu预留的未分配空间创建为合适的分区类型,如根目录(/)、交换分区(swap)等。
- 完成分区后,继续安装流程,直至完成。
通过以上步骤,你可以在Win7旗舰版下成功安装Ubuntu 12.04.1 LTS双系统,享受两个操作系统的便利。不过,安装完成后,Windows下无法直接看到Linux分区,但在Ubuntu中可以访问Windows分区。此外,由于系统版本较旧,建议升级到更现代的Ubuntu版本,以获得更好的兼容性和安全性。
2012-10-18 上传
2012-10-28 上传
222 浏览量
2012-09-30 上传
2012-10-23 上传
426 浏览量
2013-08-13 上传
2013-10-22 上传
2021-05-27 上传
_Seven柒
- 粉丝: 0
- 资源: 7
最新资源
- Java毕业设计项目:校园二手交易网站开发指南
- Blaseball Plus插件开发与构建教程
- Deno Express:模仿Node.js Express的Deno Web服务器解决方案
- coc-snippets: 强化coc.nvim代码片段体验
- Java面向对象编程语言特性解析与学生信息管理系统开发
- 掌握Java实现硬盘链接技术:LinkDisks深度解析
- 基于Springboot和Vue的Java网盘系统开发
- jMonkeyEngine3 SDK:Netbeans集成的3D应用开发利器
- Python家庭作业指南与实践技巧
- Java企业级Web项目实践指南
- Eureka注册中心与Go客户端使用指南
- TsinghuaNet客户端:跨平台校园网联网解决方案
- 掌握lazycsv:C++中高效解析CSV文件的单头库
- FSDAF遥感影像时空融合python实现教程
- Envato Markets分析工具扩展:监控销售与评论
- Kotlin实现NumPy绑定:提升数组数据处理性能