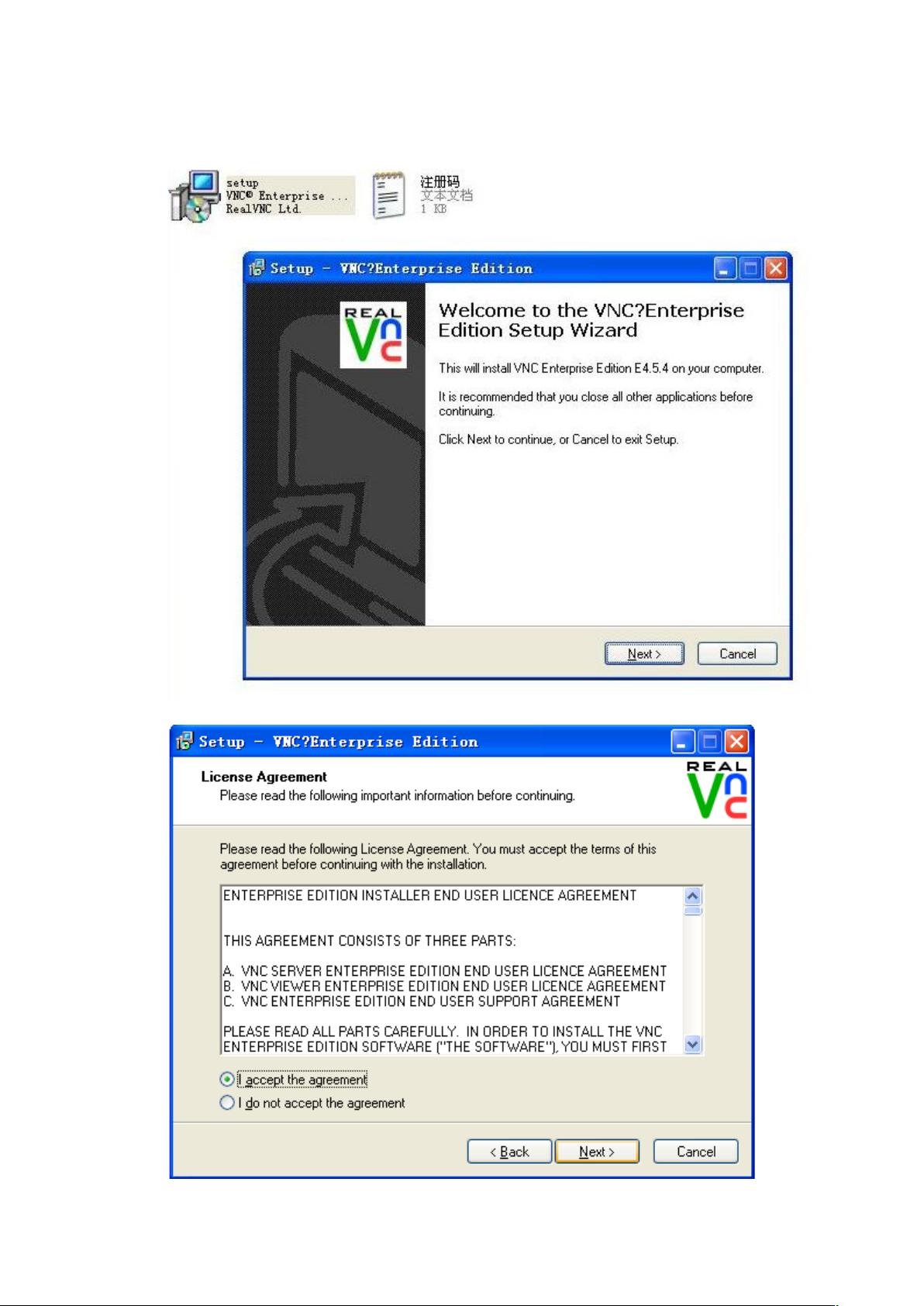图文教程:VNC安装与远程控制配置
下载需积分: 10 | DOC格式 | 647KB |
更新于2024-09-14
| 169 浏览量 | 举报
"vnc安装说明带图版"
本文将详细介绍如何安装并使用VNC(Virtual Network Computing),这是一种远程桌面协议,允许用户通过网络访问和控制另一台计算机的图形界面。VNC分为两部分:VNC Server(服务器端,被控制端)和VNC Viewer(客户端,控制端)。以下是对安装过程的详细步骤解析:
1. 首先,双击下载的“setup.exe”安装文件开始安装过程。
2. 在许可协议页面,选择“I accept the agreement”并点击下一步。
3. 选择默认的安装路径,然后点击“Next”。
4. 在安装类型选择界面,你可以选择安装VNC Server(作为被控制端)或VNC Viewer(作为控制端),根据需求进行选择。
5. 如果你需要进行远程控制,应确保安装VNC Viewer。点击“Next”继续。
6. 保持默认设置,点击“Next”。
7. 选择创建桌面快捷方式和启动菜单项,便于日后快速访问,然后点击“Next”。
8. 点击“Install”开始安装过程。
9. 安装完成后,点击“Finish”退出安装向导。
10. 找到桌面上的VNC Viewer图标,双击启动客户端。
11. 在VNC Viewer中,输入你想要远程控制的计算机的IP地址,然后点击“Connect”。
12. 如果远程计算机设置了VNC密码,会弹出一个密码输入框,输入密码后点击“OK”。
对于VNC Server(被控制端)的安装:
12. 安装过程与VNC Viewer类似,但会在第13步遇到输入注册码的步骤。找到与安装程序在同一目录下的注册码,输入后点击“OK”。
13. 完成安装后,点击“Finish”。
14. VNC Server需要设置密码。这可以通过屏幕右下角的VNC图标,右键点击选择“Status”来打开设置界面,或者从开始菜单中找到“RealVNC > Advanced > VNCServer (User Mode)”来打开设置。
15. 在设置界面中,选择“Configure”。
16. 进入高级设置,找到“Security”下的“Authentication”。默认情况下,它设置为使用Windows密码,这意味着远程连接时需要输入计算机的登录密码。如果希望使用VNC特定的密码,可以在“Authentication”中选择“VNC password”。
通过以上步骤,你已成功安装并配置了VNC Server和VNC Viewer,可以实现远程控制功能。请记住,为了安全,建议定期更新VNC软件,并使用强密码保护你的远程连接。同时,确保你的网络连接安全,避免未经授权的访问。
相关推荐








久慧文化发片
- 粉丝: 0
- 资源: 1
最新资源
- r-shiny-package:Resumo Sobre o pacote Shiny e suas funcionalidades
- sketch-data-cn:为Sketch准备的模拟数据中文版,包含:中文姓名,手机号,省份,城市,地区,公司名,银行名,星期几,详情地址,邮编,邮箱,颜色,广告词等
- Rust Rust生态系统中最准确的自然语言检测库,适用于长文本和短文本-Rust开发
- tensorflow1.13whl资源
- MyStakeOut目录监控工具V1.0对指定目录的文件夹任意动作进行监控防止别人动你文件.rar
- 最终的笔记完整的笔记最终的笔记完整的笔记
- Sorting-Algorithms:用Javascript完成的算法排序方法
- Locadora
- wpf sqlite 导入导出excel.zip
- graph2
- HeroWidgetTest
- Raspberry Pi上的rust-on-raspberry-pi-有关如何交叉编译Raspberry Pi的Rust项目的说明。-Rust开发
- Plant_App:允许用户输入工厂信息和监控的应用程序
- test-sonar-master1.zip
- 优客365网站导航开源版 v1.3.4
- frontend:前端TCC-Fatec ZL