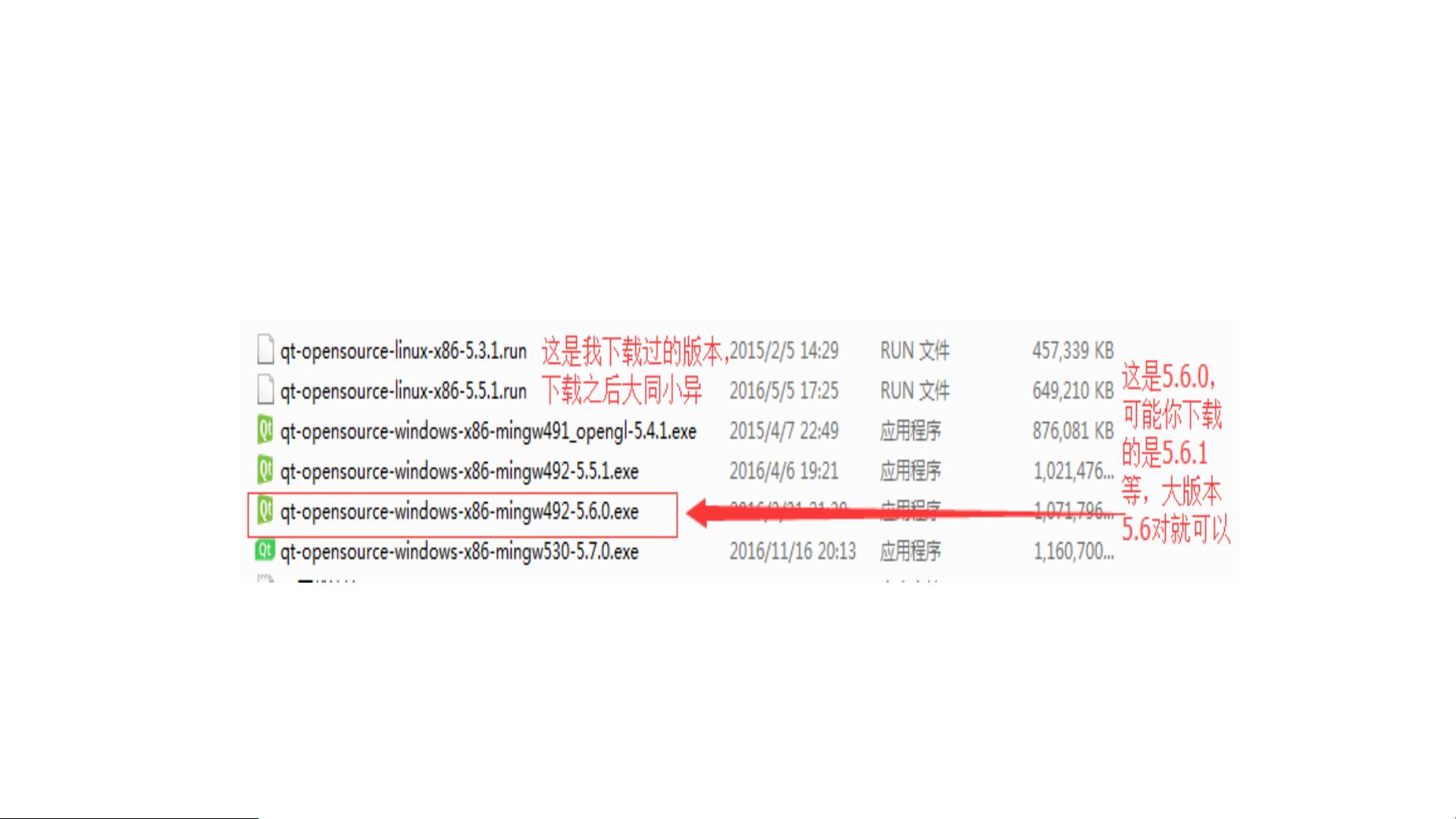Qt 5.6安装教程:详细步骤与桌面快捷方式
需积分: 22 29 浏览量
更新于2024-07-18
收藏 746KB PDF 举报
本文将详细介绍如何在Windows系统上安装Qt 5.6版本,包括下载、安装步骤以及创建Qt Creator快捷方式的过程。首先,我们从Qt官方网站下载对应版本,网址是<http://download.qt.io/official_releases/qt/>。找到Qt 5.6分支,根据操作系统(这里假设是Windows)选择下载链接。
1. **下载阶段**:点击下载按钮,下载名为`Qt-x.y.z.exe`的安装包,其中`x.y.z`代表具体的版本号。
2. **安装启动**:双击下载好的安装包,开始安装过程。安装程序会引导你通过几个界面:
- **界面1**:显示欢迎信息和许可协议,阅读并接受后继续。
- **界面2**:选择安装类型,一般默认即可,除非有特殊需求,如仅安装开发工具或选择不同的组件。
- **界面3**:选择安装位置,推荐使用默认目录`C:\Qt\Qt5.6.0`。
- **界面4**:选择安装组件,包括Qt库、Qt Creator IDE等,确保勾选需要的选项。
- **界面5**:确认安装路径和组件,无误后点击下一步。
- **界面6**:在某些版本中,此界面可能不存在,直接跳过或根据提示进行配置。
- **界面7**:设置安装选项,如是否创建桌面快捷方式。
- **界面8**:自定义安装路径,或者选择使用默认设置。
- **界面9**:确认最终安装设置,开始安装。
3. **安装完成**:安装完成后,虽然桌面上不会自动创建Qt Creator快捷方式,但Qt已经成功安装在指定路径`C:\Qt\Qt5.6.0\Tools\QtCreator\bin`。
4. **创建快捷方式**:为了方便访问,你需要手动创建一个桌面快捷方式。快捷方式路径就是上述安装路径,右键点击该路径,选择“发送到”->“桌面快捷方式”。
5. **启动Qt Creator**:双击桌面上的快捷方式,打开Qt Creator,然后创建新的工程。在Qt Creator中,你可以选择编译路径,配置编译器,设置你的开发环境。
6. **编程环境**:现在你已经具备了一个完整的Qt开发环境,可以开始编写你的Qt应用程序了。Qt Creator提供了直观的用户界面,让你能够轻松地设计界面、编写代码和调试程序。
通过以上步骤,你已成功安装并配置了Qt 5.6,可以开始利用其丰富的功能进行软件开发。记住,随着Qt版本更新,安装流程可能会有所变化,但基本原理相似。在开发过程中,如有遇到问题,官网文档和社区论坛通常能找到解决方案。
2014-04-23 上传
2020-09-11 上传
2012-04-17 上传
2014-05-22 上传
2014-09-13 上传
2013-01-11 上传
124 浏览量
不告诉你我是谁1
- 粉丝: 10
- 资源: 8
最新资源
- 掌握JSON:开源项目解读与使用
- Ruby嵌入V8:在Ruby中直接运行JavaScript代码
- ThinkErcise: 20项大脑训练练习增强记忆与专注力
- 深入解析COVID-19疫情对HTML领域的影响
- 实时体育更新管理应用程序:livegame
- APPRADIO PRO:跨平台内容创作的CRX插件
- Spring Boot数据库集成与用户代理分析工具
- DNIF简易安装程序快速入门指南
- ActiveMQ AMQP客户端库版本1.8.1功能与测试
- 基于UVM 1.1的I2C Wishbone主设备实现指南
- Node.js + Express + MySQL项目教程:测试数据库连接
- tumbasUpk在线商店应用的UPK技术与汉港打码机结合
- 掌握可控金字塔分解与STSIM图像指标技术
- 浏览器插件:QR码与短链接即时转换工具
- Vercel部署GraphQL服务的实践指南
- 使用jsInclude动态加载JavaScript文件的方法与实践