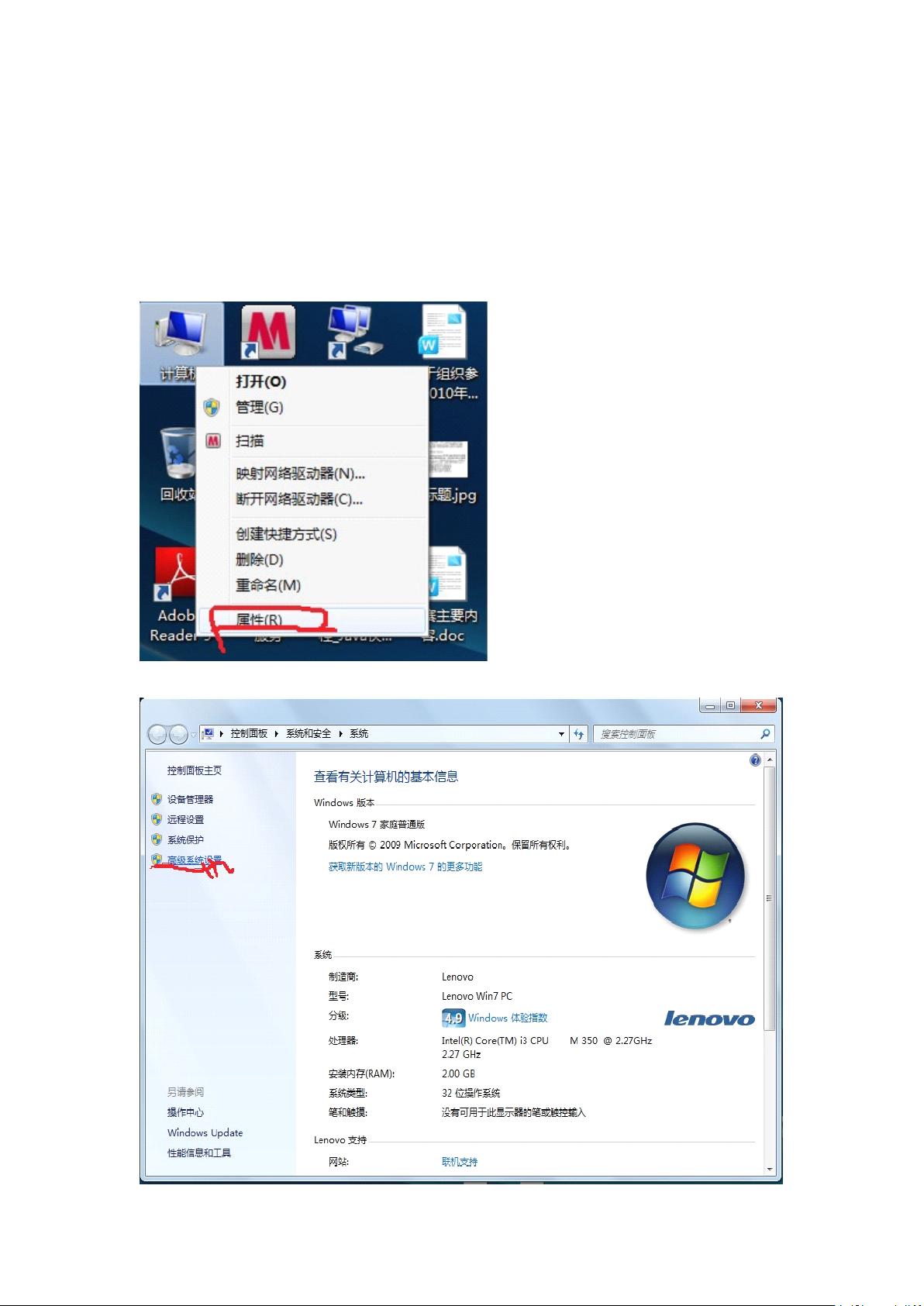Windows7系统下详尽Java环境变量配置指南
需积分: 33 157 浏览量
更新于2024-09-12
收藏 905KB PDF 举报
"Windows7下Java环境变量的配置方法及测试步骤"
配置Java环境变量是确保Java开发工具能够正常运行的关键步骤。在Windows7操作系统中,这个过程涉及到几个关键的系统设置,下面将详细阐述配置过程。
首先,我们需要安装Java Development Kit (JDK),这是Java编程的基础。安装完成后,我们将配置三个主要的环境变量:JAVA_HOME、PATH和CLASSPATH。
1. **配置JAVA_HOME**:
- 找到JDK的安装路径,例如`C:\Program Files\Java\jdk1.8.0_XX`(这里的`XX`代表版本号)。
- 在“高级系统设置”中,点击“环境变量”按钮。
- 在系统变量区域,点击“新建”,输入变量名`JAVA_HOME`,并将变量值设为JDK的安装路径。
2. **配置PATH**:
- 选择系统变量中的`PATH`变量,点击“编辑”。
- 在变量值中,添加`%JAVA_HOME%\bin;`(如果已有内容,用分号`;`隔开新添加的路径)。
3. **配置CLASSPATH**(可选):
- 对于大多数现代的Java应用,CLASSPATH通常不需要手动配置,因为JDK会自动处理。但如果你需要配置,可以在系统变量中新建或编辑`CLASSPATH`变量,值可以设置为`.;%JAVA_HOME%\lib\dt.jar;%JAVA_HOME%\lib\tools.jar`。`.`表示当前目录,其他的jar文件是JDK自带的库。
配置完毕后,我们可以通过命令行来测试Java环境是否配置成功:
- 打开命令提示符,输入`java -version`,应该能看到Java的版本信息,证明Java已正确安装。
- 输入`javac`,如果没有错误提示且列出javac的相关帮助信息,表明JDK的编译器工作正常。
接下来,我们进行简单的Java程序测试:
- 创建一个名为`HelloWorld.java`的文本文件,内容包含基本的Java HelloWorld程序:
```java
public class HelloWorld {
public static void main(String[] args) {
System.out.println("Hello, World!");
}
}
```
- 保存文件,确保文件名与类名一致,且扩展名为`.java`。
- 在命令行中,切换到`HelloWorld.java`所在的目录,如`D:\javaprograms`。
- 输入`javac HelloWorld.java`,这会编译Java源文件并生成`HelloWorld.class`字节码文件。
- 最后,输入`java HelloWorld`,屏幕上显示"Hello, World!",表明Java运行环境配置成功,且能够执行简单的Java程序。
通过以上步骤,你已经在Windows7系统中成功配置了Java环境,并完成了简单的HelloWorld程序测试。这样,你就可以开始你的Java编程之旅了。记得,每次安装新的JDK版本,都需重复这些配置步骤,以确保新的Java环境被系统识别。
2021-12-14 上传
2011-07-22 上传
2021-11-04 上传
2012-01-30 上传
点击了解资源详情
点击了解资源详情
点击了解资源详情
点击了解资源详情
zbj366112
- 粉丝: 15
- 资源: 9
最新资源
- 探索AVL树算法:以Faculdade Senac Porto Alegre实践为例
- 小学语文教学新工具:创新黑板设计解析
- Minecraft服务器管理新插件ServerForms发布
- MATLAB基因网络模型代码实现及开源分享
- 全方位技术项目源码合集:***报名系统
- Phalcon框架实战案例分析
- MATLAB与Python结合实现短期电力负荷预测的DAT300项目解析
- 市场营销教学专用查询装置设计方案
- 随身WiFi高通210 MS8909设备的Root引导文件破解攻略
- 实现服务器端级联:modella与leveldb适配器的应用
- Oracle Linux安装必备依赖包清单与步骤
- Shyer项目:寻找喜欢的聊天伙伴
- MEAN堆栈入门项目: postings-app
- 在线WPS办公功能全接触及应用示例
- 新型带储订盒订书机设计文档
- VB多媒体教学演示系统源代码及技术项目资源大全