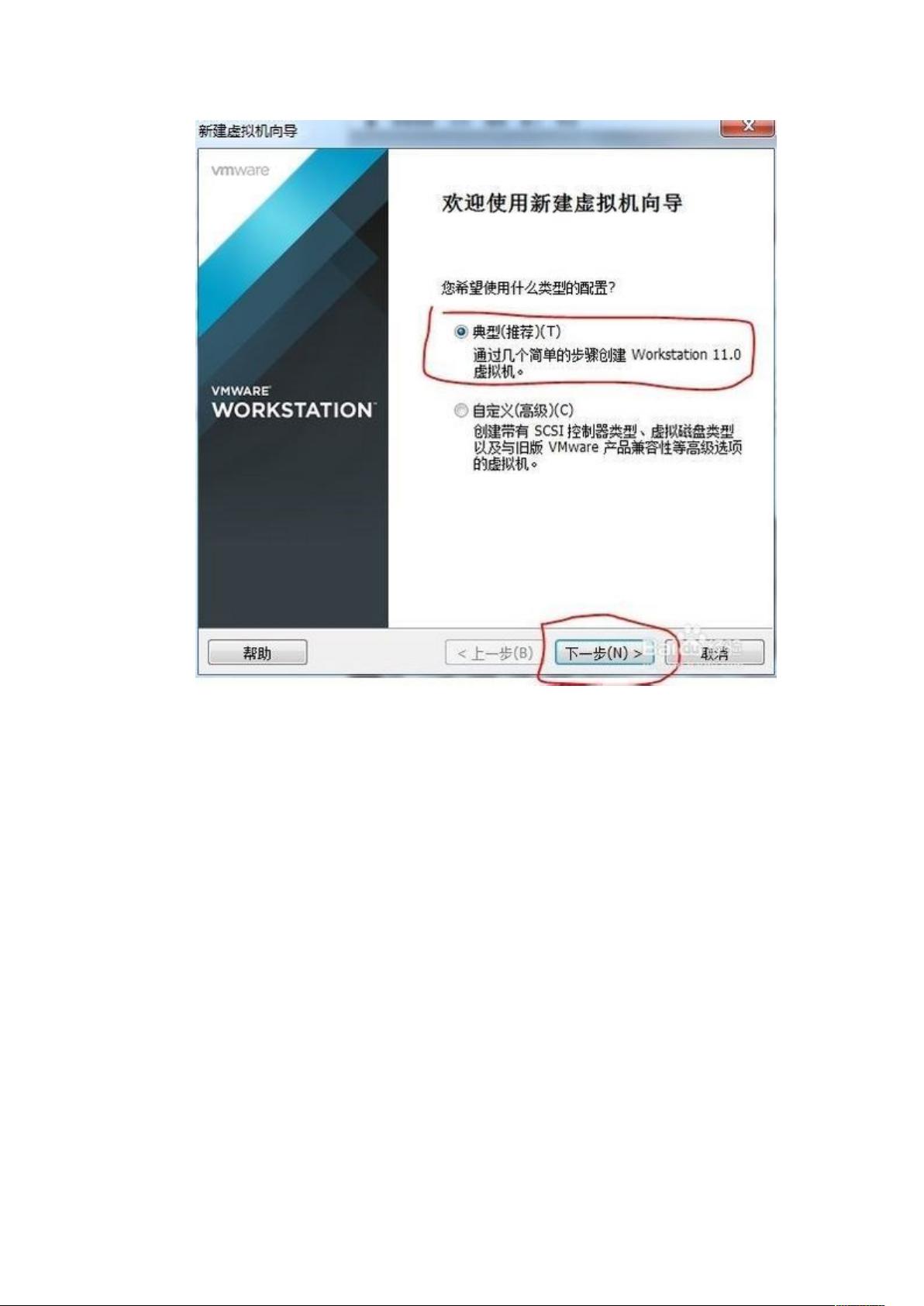VMware11安装教程:Mac OS X 10.10详细步骤
"这篇教程介绍了如何使用VMware 11在Windows系统中安装Mac OS X 10.10 Yosemite。教程中包含了所需工具、基本步骤、安装过程中的问题解决及VMTools和Darwin 6.0.3的安装与共享文件夹设置。"
在本文中,我们将详细探讨如何通过VMware 11来安装Mac OS X 10.10 Yosemite操作系统,这是一项在非苹果硬件上运行苹果操作系统的虚拟化技术。
首先,你需要准备以下两个主要工具:
1. VMware Workstation 11:这是一个功能强大的虚拟机软件,允许你在同一台计算机上同时运行多个操作系统。
2. Unlocker 203:这是专门为VMware设计的一个补丁,它解锁了VMware对Mac OS X的支持,因为原版VMware并不支持安装苹果的操作系统。
安装流程如下:
1. 安装VMware Workstation 11:从官方或可靠的第三方网站下载软件,然后以管理员权限运行安装程序,按照提示逐步安装。
2. 安装Unlocker插件:在安装好VMware之后,找到并停止VMware的相关服务,然后运行Unlocker 203的安装脚本,等待其完成,这样VMware就能识别Mac OS X镜像了。
3. 载入Mac OS X 10.10 Yosemite镜像:下载Yosemite的ISO文件,然后在VMware中新建虚拟机,选择“其他”类别,并进一步选择“其他类Unix系统”。之后,指向你的Yosemite ISO文件。
在安装过程中可能会遇到问题,例如,如果你看到错误提示,你可以编辑虚拟机配置文件(.vmx文件),在“smc.present="TRUE"”后添加“smc.version=0”,然后保存并重新启动虚拟机。
4. 继续安装过程:按照屏幕上的指示进行,使用磁盘工具格式化磁盘,然后开始安装。耐心等待安装完成,这可能需要一段时间。
5. 安装VMware Tools(VMTool)和Darwin 6.0.3:VMware Tools是提高虚拟机性能和用户体验的关键组件,它提供了图形加速、文件拖放等功能。Darwin是苹果操作系统的一部分,用于增强虚拟机的网络和磁盘性能。这两个组件的安装方式类似,通常在虚拟机启动后,会自动检测并提示你安装。
6. 设置共享文件夹:在VMware中,你可以设置一个或多个Windows文件夹与Mac OS X虚拟机共享,这样就可以在两个系统之间方便地交换文件。在VMware的设置菜单中,选择“选项”->“共享文件夹”,然后按照提示操作。
完成以上步骤后,你就成功地在VMware 11上安装了Mac OS X 10.10 Yosemite。虽然这个过程可能有些复杂,但一旦设置好,你就可以在一个Windows环境中体验到Mac OS X的特性,同时还能保留你的Windows应用程序和数据。记住,虚拟化技术虽然强大,但也会占用更多的系统资源,确保你的硬件配置足够运行两个操作系统。
2018-05-20 上传
2015-12-03 上传
4267 浏览量
2019-08-08 上传
点击了解资源详情
2014-06-06 上传
2016-03-02 上传
fengdezuiyi
- 粉丝: 0
- 资源: 1
最新资源
- SSM Java项目:StudentInfo 数据管理与可视化分析
- pyedgar:Python库简化EDGAR数据交互与文档下载
- Node.js环境下wfdb文件解码与实时数据处理
- phpcms v2.2企业级网站管理系统发布
- 美团饿了么优惠券推广工具-uniapp源码
- 基于红外传感器的会议室实时占用率测量系统
- DenseNet-201预训练模型:图像分类的深度学习工具箱
- Java实现和弦移调工具:Transposer-java
- phpMyFAQ 2.5.1 Beta多国语言版:技术项目源码共享平台
- Python自动化源码实现便捷自动下单功能
- Android天气预报应用:查看多城市详细天气信息
- PHPTML类:简化HTML页面创建的PHP开源工具
- Biovec在蛋白质分析中的应用:预测、结构和可视化
- EfficientNet-b0深度学习工具箱模型在MATLAB中的应用
- 2024年河北省技能大赛数字化设计开发样题解析
- 笔记本USB加湿器:便携式设计解决方案