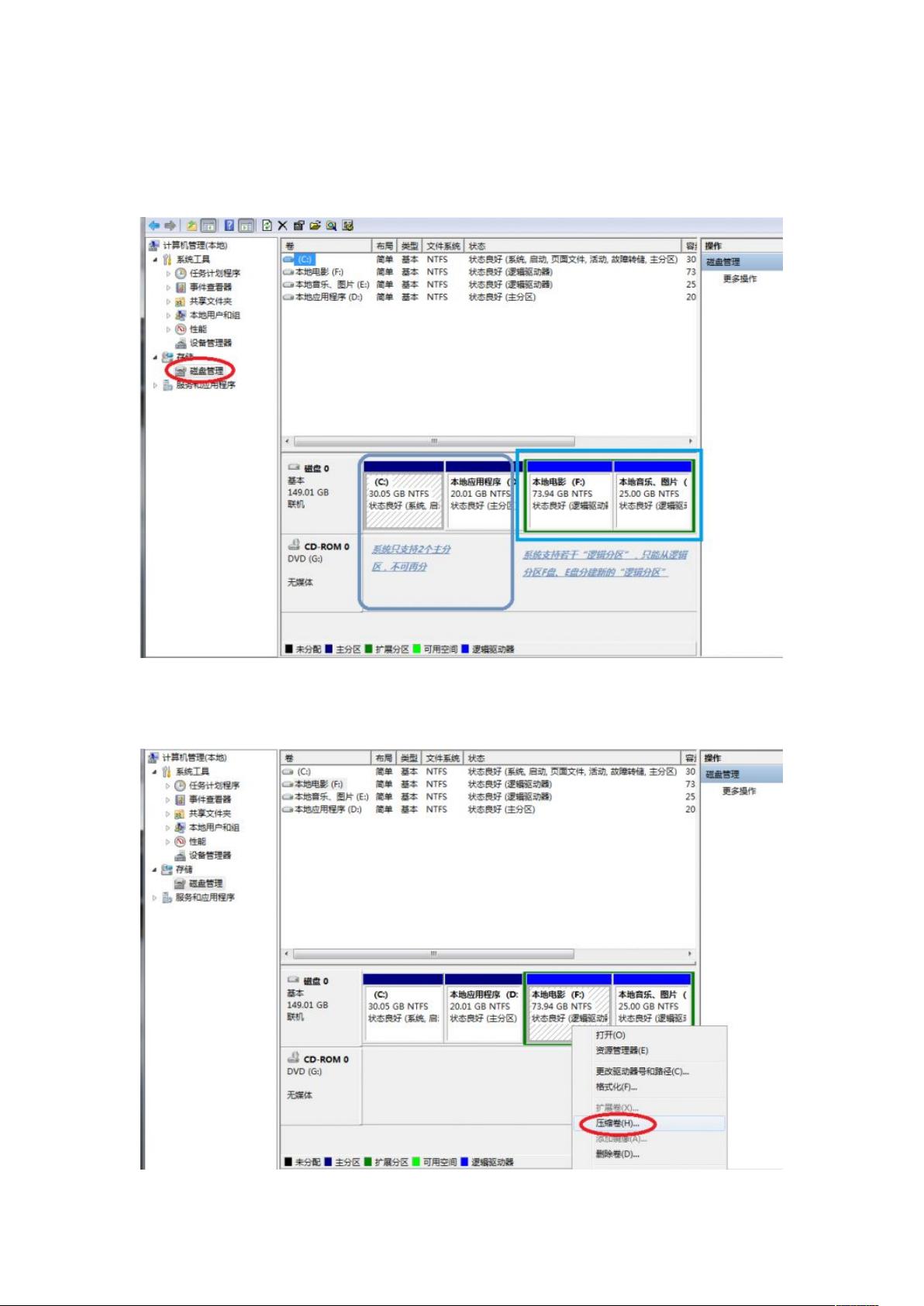Win7系统磁盘分区教程:轻松创建与调整分区
"win7系统自带硬盘分区工具的操作、应用图文教程"
Windows 7操作系统内置了强大的硬盘分区工具,使得用户无需依赖第三方软件就能方便地管理硬盘分区。在XP系统中,用户通常只能在安装系统时进行分区,但在Vista及Windows 7中,通过磁盘管理功能,用户可以在任何时候对硬盘进行分区、合并等操作,而且这些操作相对安全,一般不会导致数据丢失。
首先,我们来了解如何进入“磁盘管理”:
1. 右键点击桌面上的“计算机”图标,选择“管理”,然后在打开的“计算机管理”窗口中找到并点击“磁盘管理”。
2. 在“开始”菜单中输入“计算机管理”,打开后同样可以在“存储”类别下找到“磁盘管理”。
在“磁盘管理”界面,可以看到电脑的所有分区情况,包括主分区和逻辑分区。主分区通常用于安装操作系统,而逻辑分区则用于存储数据。Windows 7允许创建多个逻辑分区,但主分区数量限制为四个。如果需要在已有主分区上创建新分区,由于系统限制,只能通过逻辑分区来进行。
以F盘为例,若想从F盘划分出一个2GB的新分区,需遵循以下步骤:
1. 右键点击F盘,选择“压缩卷”。
2. 在弹出的窗口中,系统会显示F盘的当前大小和可用空间。输入希望压缩的空间大小,例如2048MB(2GB),确保不超过“可用压缩空间大小”。
3. 点击“压缩”后,系统将开始压缩操作,完成后,F盘旁边会出现一块未分配的绿色空间。
4. 右键点击这个绿色的“可用空间”,选择“新建简单卷”。
5. 随后,按照向导指引设置新分区的大小(保持为2GB)、驱动器字母和文件系统格式(通常默认为NTFS),然后完成新建分区。
关于分区大小的调整,有几点需要注意:
- 新建分区时,如果源分区(如F盘)为空,新分区的大小不应超过源分区的一半,以免导致操作失败。
- 如果需要调整已有的分区大小,可以右键点击该分区,选择“扩展卷”或“收缩卷”,根据实际情况增加或减少空间。
- 扩展卷通常只能向相邻的未分配空间扩展,而收缩卷则可以释放出未分配空间供其他分区使用。
Windows 7的磁盘管理功能提供了直观且易用的界面,使得用户能够轻松地对硬盘进行分区管理,无论是创建新分区、合并分区,还是调整分区大小,都能在不丢失数据的情况下安全进行。对于不熟悉高级磁盘管理的用户来说,这是一个非常实用的工具。
2012-05-17 上传
2013-06-06 上传
1929 浏览量
2023-05-10 上传
2023-09-17 上传
2024-10-26 上传
2023-11-17 上传
2023-06-09 上传
2024-10-26 上传
zizhuyuan1986
- 粉丝: 0
- 资源: 1
最新资源
- nostalgebraist-autoresponder:tumblr bot nostalgebraist-autoresponder的代码
- Multi depth pointer based Triangle List:非常快速且可动态扩展的数据结构。-开源
- Android参考源码-调用Android中的软键盘.zip
- ynapshot-CPETT,c语言测试源码是否正确,c语言
- baseballmatching2
- grunt-boilerplate:Grunt、LESS 和 include-replace 满足您所有的 webapp 开发需求
- ibc2k1.github.io
- xryuseix.github.io
- Android应用源码之悬浮窗 监视内容.zip项目安卓应用源码下载
- zbzh,c语言二十一点游戏源码简单,c语言程序
- Vier Hack-crx插件
- BowlingScoreCalculator
- Kinematics-Web-Calculator
- OFDM 频谱:带 GI 的 OFDM 频谱。-matlab开发
- ChatApplication
- No roses-crx插件