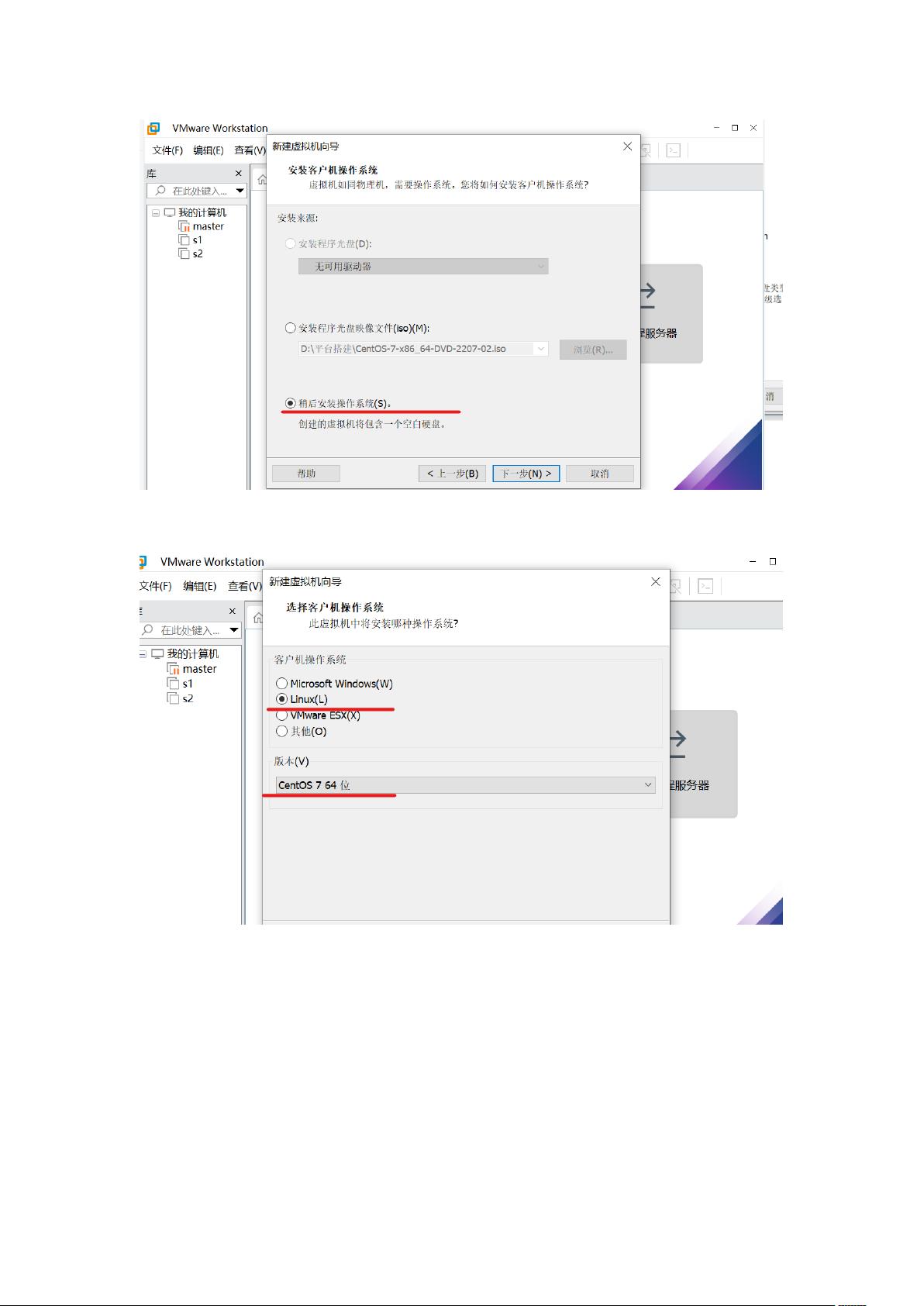VMware中安装CentOS7详细步骤
需积分: 0 112 浏览量
更新于2024-08-04
收藏 1.95MB DOCX 举报
"在VMware中安装CentOS7的详细步骤"
在VMware中安装CentOS7是一项常见的任务,尤其对于IT专业人士和学习Linux操作系统的人来说。以下是一个详细的图文教程,涵盖了从下载VMware和CentOS7到成功安装并启动系统的全过程。
首先,你需要访问VMware的官方网站(https://www.vmware.com/cn.html)了解VMwareWorkstationPro的功能、应用以及系统要求,然后下载并安装这款强大的虚拟机软件。VMwareWorkstationPro允许你在同一台物理机器上运行多个操作系统,提供了一个隔离的环境来测试和开发软件。
接下来,你需要下载CentOS7的系统镜像。你可以从清华大学的开源镜像站(https://mirrors4.tuna.tsinghua.edu.cn/centos/7.9.2009/isos/x86_64/)获取。CentOS7是一款基于Linux的服务器操作系统,被广泛用于各种企业级应用。
在VMwareWorkstationPro中,选择“创建新的虚拟机”,按照向导进行配置。选择“典型”安装类型,并指定“稍后安装操作系统”。接着,选择客户机操作系统为“Linux”,具体版本为“CentOS764位”。给虚拟机命名,并设定保存位置。默认磁盘大小设为20GB,并选择“将虚拟机磁盘存储为单个文件”。
在硬件配置阶段,添加一个新CD/DVD设备,选择“使用ISO映像文件”,并指定之前下载的CentOS7 ISO文件路径。点击“完成”结束虚拟机的创建。
启动虚拟机后,你会看到安装界面。在虚拟机内操作时,确保鼠标位于虚拟机窗口内。按Enter键开始安装过程。在安装选项中,选择中文作为界面语言,并选择“最小安装”,以安装基础系统,不包含图形界面,因为CentOS的图形界面可能不是那么直观。
接下来,设置管理员(root)密码,这是非常重要的一步,因为它关乎系统的安全性。请确保选择一个复杂且易于记忆的密码。安装过程中,耐心等待系统配置完成,然后点击“完成配置”并重启系统。
当CentOS7安装完毕并启动后,你将使用root账号(默认密码是你之前设置的)登录。注意,在输入密码时,Linux系统出于安全考虑不会显示输入的字符。至此,你已经在VMware中成功安装了CentOS7系统,可以开始探索和使用这个强大的服务器操作系统了。
2019-01-10 上传
2022-01-12 上传
2023-08-13 上传
2021-01-09 上传
2013-12-21 上传
2020-09-14 上传
2013-10-19 上传
2023-09-06 上传
2023-09-02 上传
Yssmn
- 粉丝: 0
- 资源: 1
最新资源
- vscode-simple-jupyter-notebook:简单的Jupyter笔记本,用于探索目的
- HT32.Supreme_Template.zip
- js代码-全国行政区划信息
- cgb
- react-quickstart
- phaser-parcel:使用Parcel捆绑器的Phaser 3游戏模板
- net5-login-jwt:.NET 5的有效存储库和令牌使用实例
- schardong.github.io:个人网站
- SwiftCommonMark:在Swift中解析并创建CommonMark文档
- 1代苹果蓝牙鼠标驱动程序64位,windows7/10/11可用(滚轮可用)
- JustReason Engine-开源
- controle_de_carro
- 向后:使用相位器构建的基于回合的游戏系统
- advent_of_code_javascript
- cpp代码-串行FCM算法代码
- bitnami-sealed-secrets:kubernetes秘密管理工具-Bitnami
 已收录资源合集
已收录资源合集