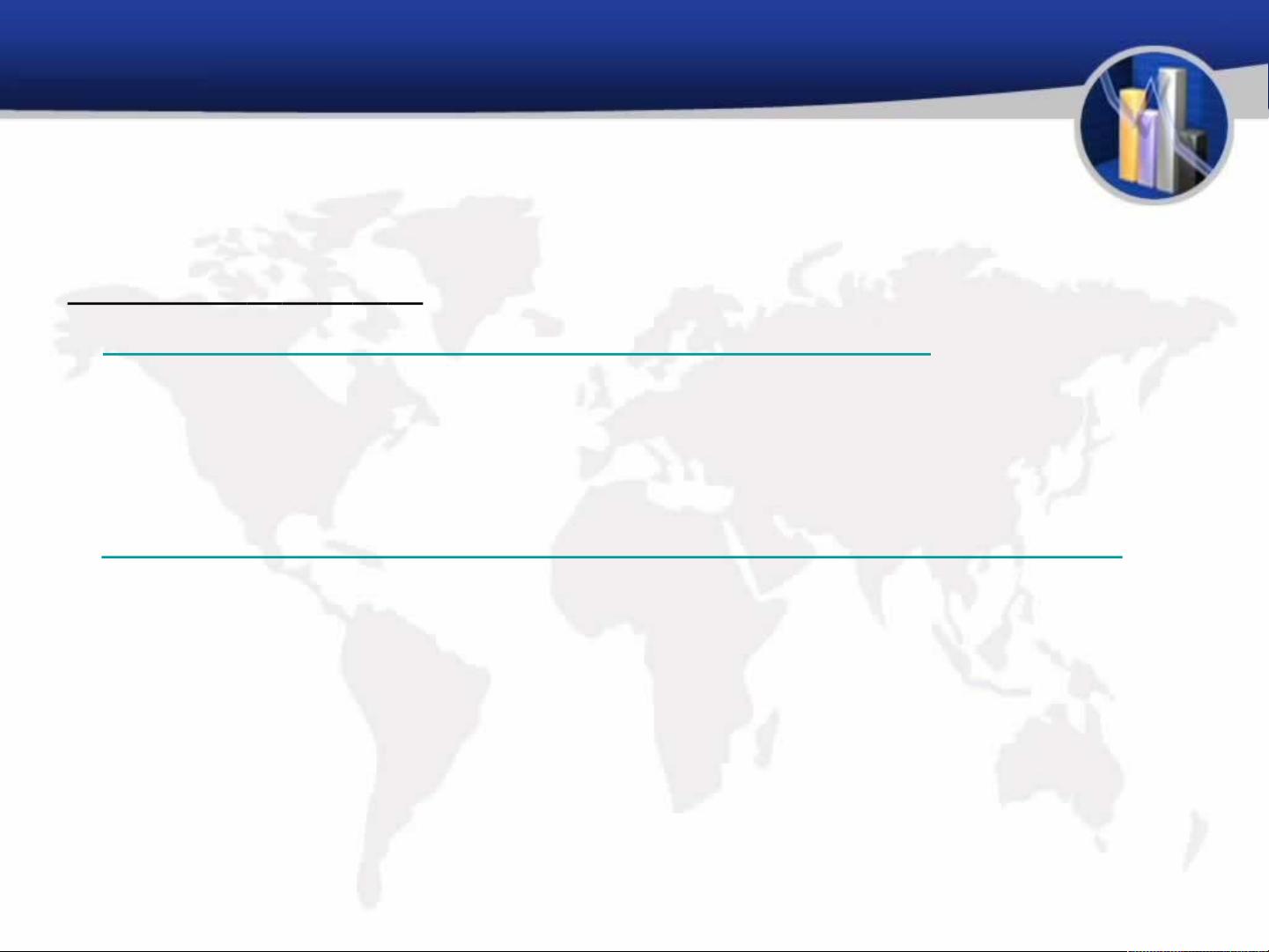"RPT性能测试工具安装及使用方法"
需积分: 9 16 浏览量
更新于2024-01-05
收藏 3.37MB PPT 举报
标题:RPT性能测试工具 - テスト結果の確認
字数:2000
概述:
本文将重点介绍RPT性能测试工具中的テスト結果の確認部分。其中包括安装方法、获取许可证密钥、脚本记录方法、用户组使用、数据池使用、循环使用方法以及测试结果确认和报告输出等。
正文:
RPT性能测试工具是一款用于测试应用程序性能的工具。在进行性能测试后,我们需要对测试结果进行确认和分析,以便进行性能优化和瓶颈分析。下面将详细介绍テスト結果の確認部分。
1. インストール方法
首先,我们需要下载并安装RPT性能测试工具。请按照以下步骤进行安装:
- 登录到XL Software Downloads网站(https://w3-104.ibm.com/software/xl/download/ticket.do?openform)。
- 选择最底部的“I Agree”按钮。
- 在页面上选择“Find by search text”,然后在搜索框中输入“IBM Rational Performance Tester V8.2 Multiplatform Multilingual eAssembly”,并点击搜索按钮。
- 从搜索结果页面中找到“Rational Software”部分,并展开该部分。
- 选择“IBM Rational Performance Tester V8.2 Setup Multiplatform”等选项进行安装。
2. ライセンスキー取得
安装完成后,我们需要获取RPT性能测试工具的许可证密钥。具体操作如下:
- 打开Rational Performance Tester工具。
- 在工具菜单中选择“License Key Management”选项。
- 根据提示,登录IBM网站获取许可证密钥。
3. スクリプト記録方法
接下来,我们需要了解如何记录脚本以进行性能测试。下面是一些关键步骤:
- 打开Rational Performance Tester工具。
- 在工具菜单中选择“Recording”选项。
- 配置所需的浏览器代理设置。
- 开始录制测试脚本,并按需填写相应的表单和操作。
4. ユーザーグループ使用
在进行性能测试时,我们可能需要模拟多个用户同时访问应用程序。这就需要使用RPT中的用户组功能。以下是使用用户组的一些关键步骤:
- 在Rational Performance Tester工具中,选择“User Groups”选项。
- 创建用户组,并设置该组中的用户数量和行为。
- 将用户组应用于已经录制的脚本。
5. データプール使用
在进行性能测试时,我们可能需要使用不同的数据进行测试,以验证系统在不同数据负载下的性能。Rational Performance Tester中的数据池功能可以帮助我们实现这一目标。以下是使用数据池功能的一些关键步骤:
- 在Rational Performance Tester工具中,选择“Data Pools”选项。
- 创建数据池,并添加相应的数据集。
- 在脚本中使用数据池来引用不同的测试数据。
6. ループの使用方法
对于一些需要循环执行的测试场景,Rational Performance Tester提供了循环功能。以下是使用循环功能的一些关键步骤:
- 在Rational Performance Tester工具中,选择“Loops”选项。
- 配置循环次数和所需的行为。
- 将循环应用于已经录制的脚本。
7. テスト結果の確認
在完成性能测试后,我们需要对测试结果进行确认。Rational Performance Tester提供了一些功能来帮助我们分析和确认测试结果。以下是一些相关步骤:
- 在Rational Performance Tester工具中,选择“Test Results”选项。
- 查看和分析测试结果数据。
- 根据结果进行性能优化和瓶颈分析。
8. レポート出力
除了确认测试结果,我们还可以通过Rational Performance Tester生成详细的测试报告。以下是生成测试报告的一些关键步骤:
- 在Rational Performance Tester工具中,选择“Reports”选项。
- 配置报告样式和所需的数据。
- 生成并导出测试报告,以便后续分析和共享。
结论:
通过本文的介绍,我们了解了RPT性能测试工具中的テスト結果の確認部分。通过使用该工具,我们可以轻松地进行性能测试,并对测试结果进行确认、分析和报告输出。这将有助于我们优化应用程序的性能,提升用户体验,并避免潜在的瓶颈和性能问题。
2014-01-23 上传
2021-03-18 上传
2021-04-01 上传
2012-11-27 上传
2021-04-05 上传
2021-04-13 上传
魔屋
- 粉丝: 27
- 资源: 2万+
最新资源
- JavaScript实现的高效pomodoro时钟教程
- CMake 3.25.3版本发布:程序员必备构建工具
- 直流无刷电机控制技术项目源码集合
- Ak Kamal电子安全客户端加载器-CRX插件介绍
- 揭露流氓软件:月息背后的秘密
- 京东自动抢购茅台脚本指南:如何设置eid与fp参数
- 动态格式化Matlab轴刻度标签 - ticklabelformat实用教程
- DSTUHack2021后端接口与Go语言实现解析
- CMake 3.25.2版本Linux软件包发布
- Node.js网络数据抓取技术深入解析
- QRSorteios-crx扩展:优化税务文件扫描流程
- 掌握JavaScript中的算法技巧
- Rails+React打造MF员工租房解决方案
- Utsanjan:自学成才的UI/UX设计师与技术博客作者
- CMake 3.25.2版本发布,支持Windows x86_64架构
- AR_RENTAL平台:HTML技术在增强现实领域的应用