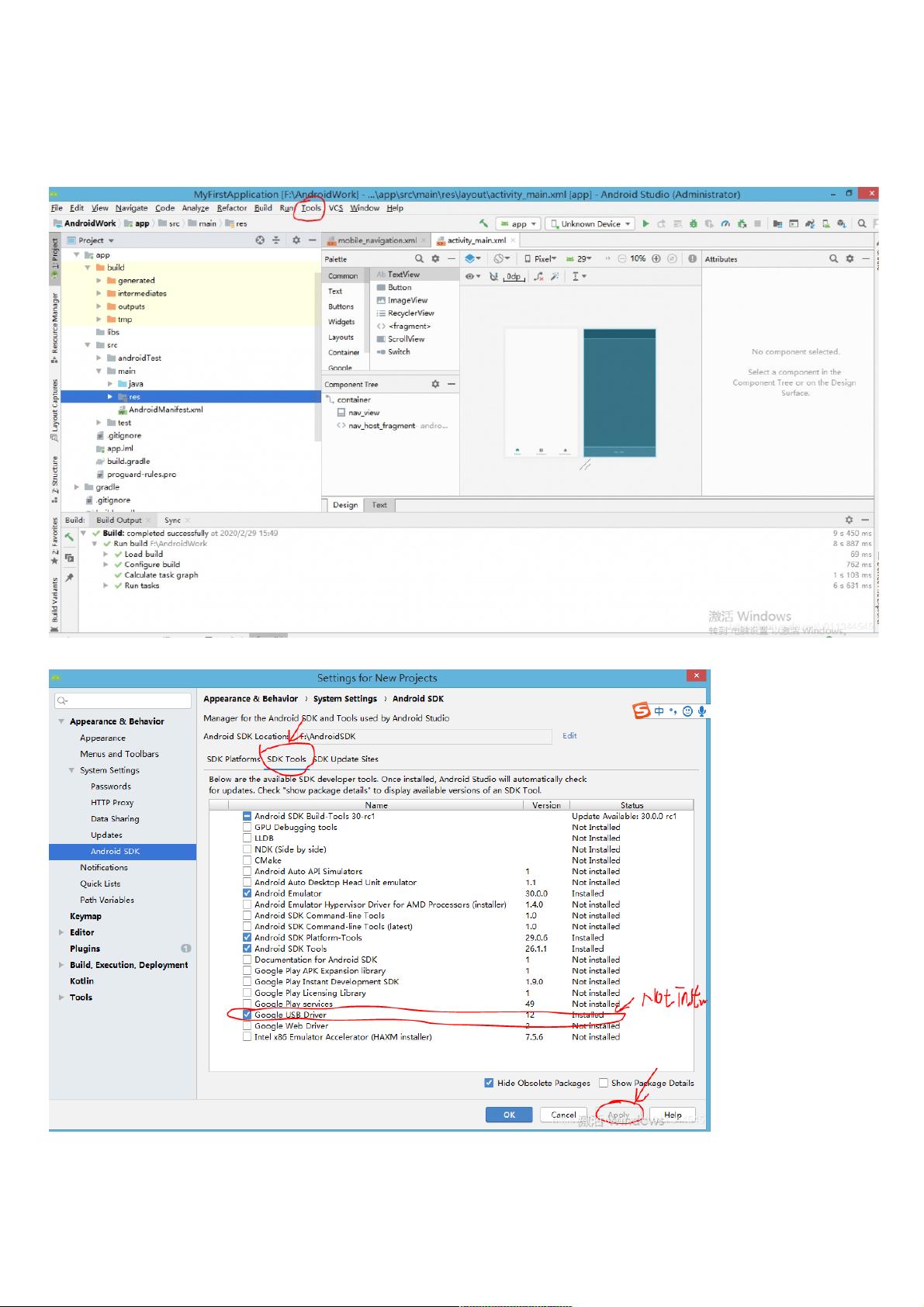Android Studio连接真机教程:虚拟机安装失败情况下的解决方法
"这篇教程主要解决了在安装Android Studio过程中,由于电脑无法成功安装HAXM导致无法使用虚拟机,从而转向使用真机进行APP开发时遇到的连接问题。作者提供了详细的步骤来帮助开发者连接真机运行Android应用。"
在Android开发中,有时候由于硬件限制或者兼容性问题,开发者可能无法在电脑上成功安装和运行Android虚拟机(如HAXM)。在这种情况下,使用真实设备进行调试是必要的。以下是如何在Android Studio中连接真机进行调试的步骤:
1. 首先,启动Android Studio并进入主界面。在菜单栏找到`Tools`选项。
2. 在下拉菜单中,依次选择`Tools` -> `SDK Manager` -> `SDK Tools`。在这里,你可以看到各种可用的SDK工具。
3. 在SDK Tools列表中,找到并勾选`Google USB Driver`,然后点击`Apply`。这一步是为了安装或更新Android设备所需的USB驱动。
4. 完成下载和安装后,打开Windows的设备管理器。在设备管理器中,找到`其他设备`分类下的`ADB Interface`,它通常会显示一个黄色的警告图标。
5. 右键点击`ADB Interface`,选择`更新驱动软件`。
6. 在弹出的窗口中,选择`浏览我的电脑以查找驱动程序软件`。
7. 导航到你的Android SDK安装目录,通常在`F:\AndroidSDK\extras\google\usb_driver`,然后点击`下一步`。
8. 在下一个窗口中,选择`从磁盘安装`。
9. 浏览并选择`android_winusb.inf`文件,这个文件位于`F:\AndroidSDK\extras\google\usb_driver`目录下(请根据你的实际SDK安装位置进行调整)。
10. 在出现的设备列表中,选择`AndroidCompositeADBInterface`,然后点击`下一步`。
11. 最后,确认安装过程,等待驱动安装完成。
通过以上步骤,你的电脑应该已经成功安装了适用于Android设备的USB驱动,现在可以尝试连接真机并运行你的应用。在Android Studio中选择你的设备,点击运行按钮,应用应该能顺利部署到手机上并启动。
注意,确保你的Android设备开启了开发者模式并启用了USB调试,这是连接真机的前提条件。开启方式通常是进入设置 -> 关于手机 -> 软件信息,连续点击版本号直到提示已开启开发者模式,然后在开发者选项中找到USB调试并打开。
通过这种方法,即使在无法使用Android虚拟机的情况下,开发者也能继续进行应用的开发和调试工作。如果你在执行这些步骤时遇到任何问题,可以参考博主的GitHub或CSDN页面寻求帮助。
2021-01-05 上传
2020-08-27 上传
2021-01-20 上传
2023-09-08 上传
2023-04-22 上传
2023-02-15 上传
2023-08-17 上传
2023-10-25 上传
2023-06-06 上传
weixin_38663151
- 粉丝: 3
- 资源: 897
最新资源
- 正整数数组验证库:确保值符合正整数规则
- 系统移植工具集:镜像、工具链及其他必备软件包
- 掌握JavaScript加密技术:客户端加密核心要点
- AWS环境下Java应用的构建与优化指南
- Grav插件动态调整上传图像大小提高性能
- InversifyJS示例应用:演示OOP与依赖注入
- Laravel与Workerman构建PHP WebSocket即时通讯解决方案
- 前端开发利器:SPRjs快速粘合JavaScript文件脚本
- Windows平台RNNoise演示及编译方法说明
- GitHub Action实现站点自动化部署到网格环境
- Delphi实现磁盘容量检测与柱状图展示
- 亲测可用的简易微信抽奖小程序源码分享
- 如何利用JD抢单助手提升秒杀成功率
- 快速部署WordPress:使用Docker和generator-docker-wordpress
- 探索多功能计算器:日志记录与数据转换能力
- WearableSensing: 使用Java连接Zephyr Bioharness数据到服务器